Фото для открытия двери (Android, iOS)
На вкладке «Фото для открытия» представлены все загруженные изображения для системы распознавания лиц домофона, которые используются для доступа в помещение. Пользователи имеют возможность не только просматривать существующие фотографии, но и загружать новые, а также изменять или удалять ранее добавленные изображения.
Вкладка «Фото для открытия» отображается пользователю мобильного устройства:
Если администратор в своем интерфейсе для данного домофона выбрал функцию «Открыть дверь по распознанию лица» как один из способов открытия двери.
Если администратор в своем интерфейсе в настройках домофона на вкладке «Квартира» для данного пользователя активировал способ открытия двери по распознанию лица.
Просмотр фотографий
На вкладке «Фото для открытия» пользователю доступны все добавленные фото для распознавания лиц, которые используются для открытия входной двери.
Для каждого фото отображается следующая информация:
Миниатюра фотографии.
Название.
Кнопка вызова контекстного меню (⋮) для редактирования или удаления фото.
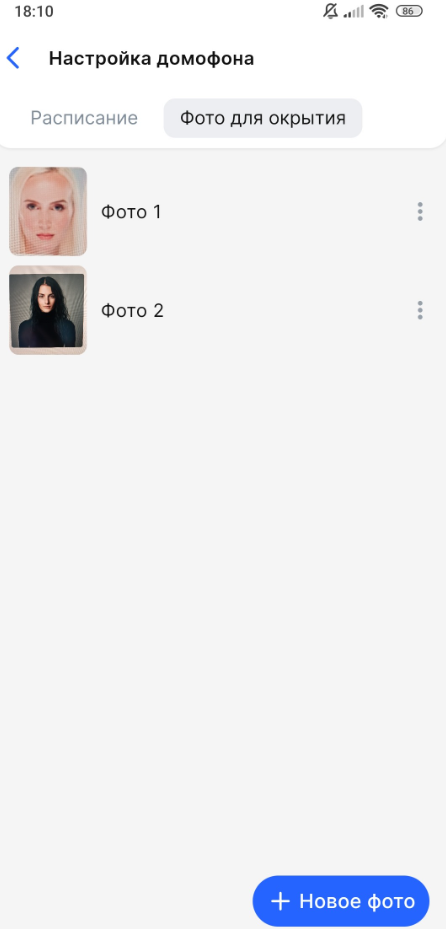
Фото для открытия домофона
Добавить фото
При загрузке фотографии впервые, пользователь должен дать согласие на обработку персональных данных, отметив соответствующий пункт «Согласен на обработку персональных данных».
Общий лимит на загрузку фотографий для всех пользователей одного домофона составляет 20 изображений.
Для добавления фото на вкладке «Фото для открытия» выполните шаги:
Нажмите кнопку «Новое фото».
На открывшейся вкладке «Добавить фото»:
Дайте название загружаемому фото. Максимальное количество допустимых символов – 255.
Для загрузки фото нажмите «Загрузить фото».
Фото должно соответствовать следующим требованиям:
Возможно добавить только одно фото за раз.
Формат загружаемых фото:
JPG
JPEG
BMP
PNG
Максимальный размер фото – 3МБ.
Минимальное разрешение фото: высота – 150 пикселей, ширина – 150 пикселей.
В открывшейся вкладке выберите способ загрузки фото:
.png?inst-v=da9af95c-f65c-459d-b97a-3494ff9e23eb)
Добавление фото
После того как фото загружено, нажмите «Добавить фото». Фото отобразится в списке всех добавленных фото на вкладке «Фото для открытия».
Фото с камеры телефона
Для загрузки фото с камеры телефона, нужно разрешить приложению снимать фото и видео.
Добавление фото с камеры телефона:
При выборе способа загрузки фото «Фото с камеры телефона» открывается камера мобильного устройства. Сделайте снимок.
На открывшейся вкладке «Редактировать фото» при необходимости отредактируйте изображение. Доступны функции масштабирования и поворота на 90°.
Для сохранения фото нажмите значок в правом верхнем углу. Для отмены редактирования и загрузки фото нажмите на значок отмены в левом верхнем углу.
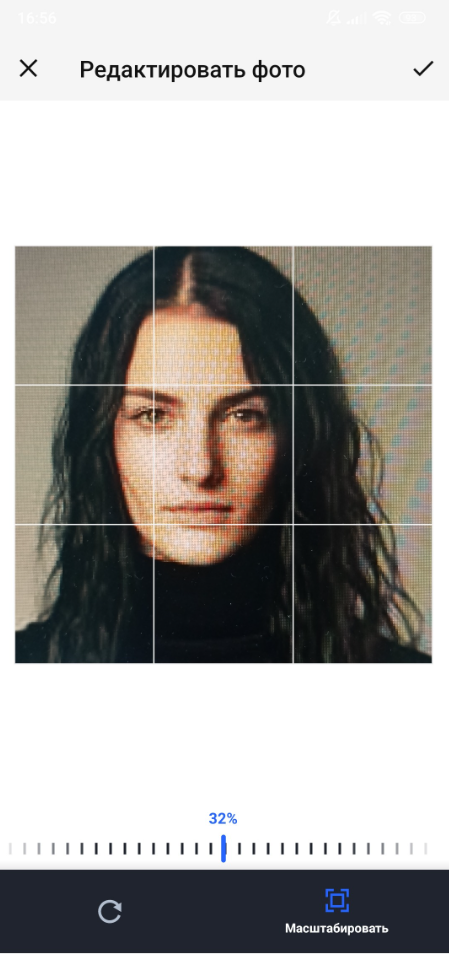
Редактирование фото
При сохранении фото, вы автоматически перейдете на вкладку, где нажмите «Добавить фото» для завершения процесса.
Фото с камеры домофона
Добавление фото с камеры домофона:
При выборе способа загрузки фото «Фото с камеры домофона» открывается камера домофона в режиме «Live». Сделайте снимок.
На открывшейся вкладке «Скриншот домофона» нажмите кнопку «Сделать скриншот».

Скриншот домофона
На вновь открывшейся вкладке «Редактировать фото» при необходимости отредактируйте изображение. Доступны функции масштабирования и поворота на 90°.
Для сохранения фото нажмите значок в правом верхнем углу. Для отмены редактирования и загрузки фото нажмите на значок отмены в левом верхнем углу.
При сохранении фото, вы автоматически перейдете на вкладку, где нажмите «Добавить фото» для завершения процесса.
Фото из галереи телефона
Для загрузки фото из галереи телефона, нужно разрешить приложению доступ в галерею устройства.
Добавление фото из галереи телефона:
При выборе способа загрузки фото «Фото из галереи телефона» открывается галерея, доступная для данного приложения. Выберите необходимое фото для загрузки и сохраните выбор.
На открывшейся вкладке «Редактировать фото» при необходимости отредактируйте изображение. Доступны функции масштабирования и поворота на 90°.
Для сохранения фото нажмите значок в правом верхнем углу.
Для отмены редактирования и загрузки фото нажмите на значок отмены в левом верхнем углу.
При сохранении фото, вы автоматически перейдете на вкладку. Здесь нажмите «Добавить фото» для завершения процесса.
Редактировать фото
Пользователь может отредактировать добавленное фото следующим образом:
На вкладке «Фото для открытия» выберите необходимое фото и нажмите на его знак контекстного меню (⋮).
Из открывшегося меню выберите «Редактировать фото».
На вкладке «Редактировать фото» внесите изменения:
Отредактируйте название фото. Максимальное количество допустимых символов – 255.
Для замены фотографии нажмите кнопку «Редактировать фото». Выберите фотографию одним из доступных способов: с камеры телефона, домофона, или из галереи телефона.
Нажмите «Сохранить изменения». Для отмены действия нажмите значок возврата на предыдущую страницу в левом верхнем углу.
Заменённые ресурсы хранятся в системе в течение 30 дней для поддержания структуры событий аналитики (распознавания лиц), в которых были задействованы эти ресурсы.
Удалить фото
Пользователь может одновременно удалить одно фото. Для этого необходимо выполнить шаги:
На вкладке «Фото для открытия» выберите необходимое фото и нажмите на знак контекстного меню (⋮) этого фото.
На открывшейся вкладке выберите «Удалить фото».
В диалоговом окне подтвердите действие, нажав «Удалить». Для отмены нажмите «Отмена».
