Все камеры. Дерево камер. Группы камер. Поиск, добавление, редактирование, и управление камерами
Управление камерами
В папках «Все камеры», «Дерево камер», и «Группы камер», а также в «Раскладки» доступны различные опции для управления камерами через контекстное меню выбранной камеры или на уровне самой папки.
На уровне папки
Для вызова контекстного меню выбранной папки, переместите указатель на раздел и нажмите правую кнопку мыши по значку многоточия (…). Откроется список со следующими функциями:
Поиск необходимой камеры по названию камеры через функцию поиска.
Фильтрация камер с помощью фильтра по статусу: «Активна», «Неактивна», «Частично активна». Для отмены фильтрации используйте «Очистить выбор».
Обновление раздела с помощью функции «Обновить раздел».
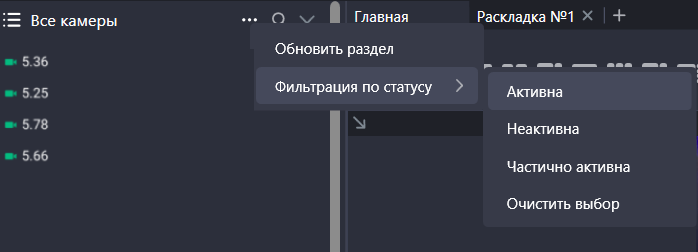
Управление на уровне каталога
Через контекстное меню камеры
Для вызова контекстного меню, переместите указатель на необходимую камеру и кликните правой кнопкой мыши по значку многоточия (…). Откроется список с доступными функциями для управления камерой:
.png?inst-v=a2cb2d5a-4d00-4fa1-818e-52b91be9db9e)
Контекстное меню камеры
«Открыть». Выберите для отрытия камеры в выбранной ячейке открытой раскладки.
«Добавить камеру в группу». Выберите для добавления камеры в выбранную группу.
«Переименовать». Выберите, чтобы переименовать камеру.
«Пожаловаться на камеру». Выберите для того, чтобы отправить сообщение о некорректной работе камеры.
«Открыть камеру на карте». Выберите для того, чтобы открыть камеру на карте. Действие доступно для камеры, добавленной на карту.
«Информация». Выберите для того, чтобы посмотреть системное название камеры.
«Удалить камеру из группы». Выберите для того, чтобы удалить камеру из группы камер. Действие доступно для камеры, находящейся в группе камер.
«Удалит камеру из раскладки». Выберите для того, чтобы удалить камеру из раскладки. Действие доступно для камеры, находящейся в раскладке камер.
Пожаловаться на камеру
Выберите действие «Пожаловаться на камеру» для того, чтобы отправить сообщение о некорректной работе камеры. Для этого выполните следующие действия:
После того, как выбран пункт «Пожаловаться на камеру», откроется список. Выберите соответствующий вид неисправности камеры:
«Посторонние предметы в объективе»,
«Нет звука»,
«Нет изображения»,
«Перебои в работе»,
«Неисправен поворотный механизм»,
Возможно выбрать один пункт.
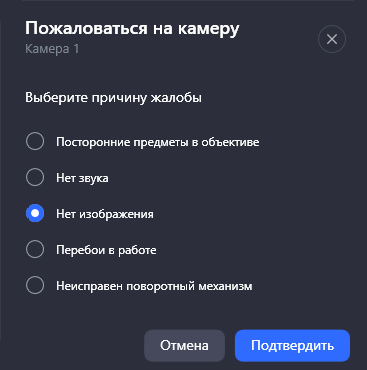
Пожаловаться на камеру
Нажмите «Подтвердить».
Добавить камеру в группу
Возможно добавить камеру только в пользовательскую группу.
Добавление камеры в группу возможно одним из способов:
Из папки «Все камеры».
Из «Дерево камер».
Из одной группы в другую.
Из раскладки.
Способ 1
Для добавления камеры в группу, выполните следующие шаги:
Откройте папку, группу, или раскладку из которой вы хотите скопировать камеру.
Для вызова контекстного меню интересующей камеры, переместите указатель на неё и нажмите правой кнопкой мыши по значку многоточия (…).
Выберите пункт меню «Добавить камеру в группу».
Из выпадающего списка, выберите группу, в которую добавить камеру.
Нажмите «Добавить».
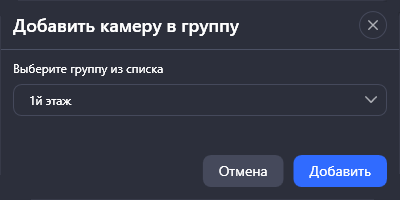
Добавление камеры в группу
Способ 2
Чтобы добавить камеру в другую группу, просто перетащите её.
Откройте группу или раскладку для добавления камеры.
Переместите указатель мыши на интересующую вас камеру, затем нажмите и не отпускайте левую кнопку мыши.
Передвиньте курсор к названию группы, куда вы хотите поместить камеру, и отпустите кнопку.
Удалить камеру из группы
Вы можете удалить камеру только из пользовательской группы. При этом удаленная камера останется в папке «Все камеры» и в «Дереве камер».
Для удаления камеры из группы:
Откройте группу.
Для вызова контекстного меню интересующей камеры, переместите указатель на неё и кликните правой кнопкой мыши по значку многоточия (…).
Выберите пункт меню «Удалить камеру из группы» и подтвердите действие.
Открыть камеру на карте
Действие «Открыть камеру на карте» доступно для камеры, предварительно добавленной на карту самим пользователем или администратором. Для того, чтобы открыть камеру на карте, выполните действия:
Для вызова контекстного меню необходимой камеры, переместите на неё указатель и нажмите правой кнопкой мыши по значку многоточия (…).
Выберите пункт меню «Открыть камеру на карте». В результате камера откроется на карте в разделе «Карты». Детально о просмотре камер на карте в разделе документации «Карта».
Группы камер
Группы камер используются для объединения камер по определенным признакам – по расположению, качеству и т. п. Пользователь самостоятельно создает группы и добавляет в них камеры.
В «Группы камер» доступны различные опции для управления как самой папкой «Группы камер», отдельной группой камер, а также и камерами внутри групп камер.
Для вызова контекстного меню, переместите указатель на интересующую группу камер и кликните правой кнопкой мыши по значку многоточия (…).
Применимо ко всей папке «Группы камер» доступны следующие функции:
Обновить раздел.
Фильтрация камер с помощью фильтра по статусу: «Активна», «Неактивна», «Частично активна». Для отмены фильтрации используйте «Очистить выбор».
Применимо к отдельной группе камер доступны следующие функции:
Применимо к камере в группе доступны функции, описанные выше в разделе «Управление камерами».
Поиск группы и камеры
Поиск происходит через поле поиска папки «Группы камер» по наименованию камеры и наименованию группы. По мере ввода наименования в списке отображаются только соответствующие камеры и/или группы.
.png?inst-v=a2cb2d5a-4d00-4fa1-818e-52b91be9db9e)
Поиск камеры или группы камер
Добавить группу камер
Создать группу камер возможно двумя способами.
Способ 1
Для вызова контекстного меню, переместите указатель на папку «Группы камер» и нажмите правой кнопкой мыши по значку многоточия (…).
Из открывшегося списка выберите «Добавить группу камер».
.png?inst-v=a2cb2d5a-4d00-4fa1-818e-52b91be9db9e)
Добавление камеры
Заполните открывшуюся форму.
Введите название группы, которое должно быть уникальным.
Далее, при необходимости, выберите камеры из выпадающего списка. Они будут включены в данную группу. Этот шаг вы можете пропустить и добавить камеры позже.
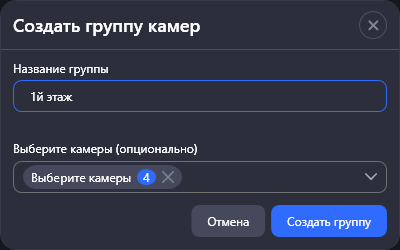
Заполнение формы
После заполнения полей нажмите «Создать группу».
Способ 2
В нижнем левом углу боковой панели, нажмите кнопку «Новая группа камер»
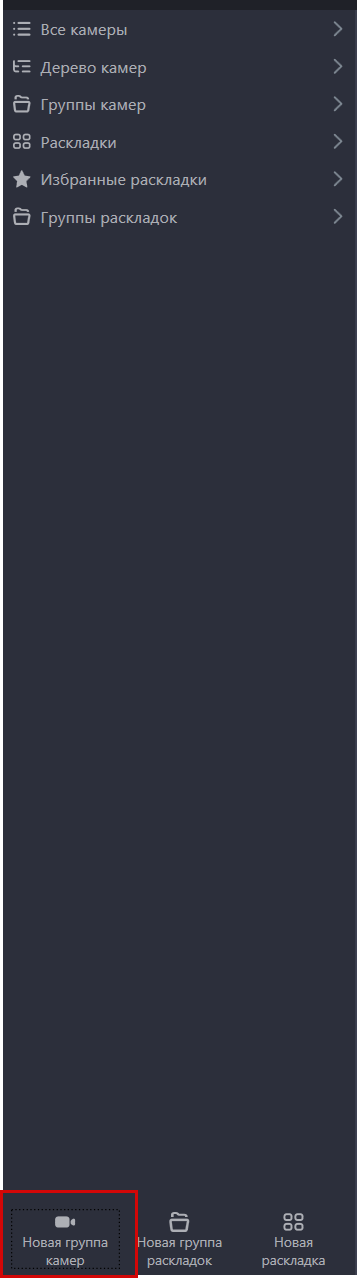
Кнопка «Новая группа камер»
Заполните открывшуюся форму.
Введите название группы, которое должно быть уникальным.
Далее, при необходимости, выберите камеры из выпадающего списка. Они будут включены в данную группу. Этот шаг вы можете пропустить и добавить камеры позже.
После заполнения полей нажмите «Создать группу».
Открыть в раскладке
Функция позволяет открыть камеры группы в новой раскладке для одновременного просмотра трансляций с выбранных камер. Пункт меню отображается только для групп, в которых есть хотя бы одна камера.
Для открытия камеры в раскладке:
Вызовите контекстное меню группы, содержащей камеры.
Выберите «Открыть в раскладке».
В открывшейся форме выберите камеры.
Нажмите «Подтвердить».
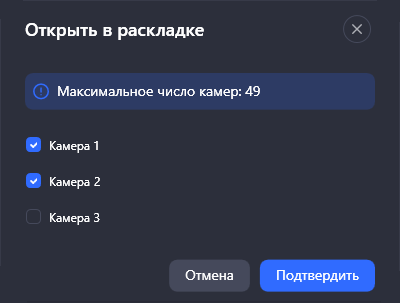
Выбор камер группы для просмотра в раскладке
Максимальное число камер, которое можно выбрать, зависит от текущего режима просмотра – «Live» или «Архив».
В режиме «Live» можно выбрать до 49 камер.
В режиме архива количество зависит от настроек программы. При включенной настройке «Показывать все шаблоны раскладок архива» максимальное количество камер составляет 16 камер, при выключенной настройке – 6 камер.
После подтверждения выполняется создание раскладки с наименованием, аналогичным наименованию группы.
Описание функций при просмотре камер в раскладке приведено в соответствующих разделах:
Очистить группу
Функция «Очистить группу» позволяет удалить все камеры из выбранной группы камер. Пункт меню отображается только для группы камер, в которой есть хотя бы одна камера.
Переименовать группу
Возможно переименовать только пользовательскую группу.
Для переименования группы наведите курсор на нужную группу. Нажмите правую кнопку мышки для вызова контекстного меню. Выберите пункт меню «Переименовать группу».
В результате отобразится форма ввода нового наименования группы.
Введите новое название и нажмите «Переименовать».
Удалить группу
Возможно удалить только пользовательскую группу.
Для удаления группы наведите курсор на нужную группу. Нажмите правую кнопку мышки для вызова контекстного меню. Выберите пункт меню «Удалить группу» и подтвердите удаление.
В результате выполнится удаление группы со всеми добавленными камерами. При этом все камеры останутся в папке «Все камеры» и в «Дереве камер».
