Системные настройки
Раздел включает два подраздела:
«Настройки прав доступа»
«Ссылки»
Настройки прав доступа
В данном подразделе выполняются настройки:
Редактирование количества сессий (количество пользователей, которые могут одновременно авторизоваться в клиентских приложениях и интерфейсах) для различных типов пользователей:
Для системных пользователей.
Для суб-пользователей.
Для биллинговых пользователей.
Настройка логирования действий:
Для системных пользователей.
Для суб-пользователей.
Для биллинговых пользователей.
Настройка прав доступа:
Для системных пользователей.
Для биллинговых пользователей.
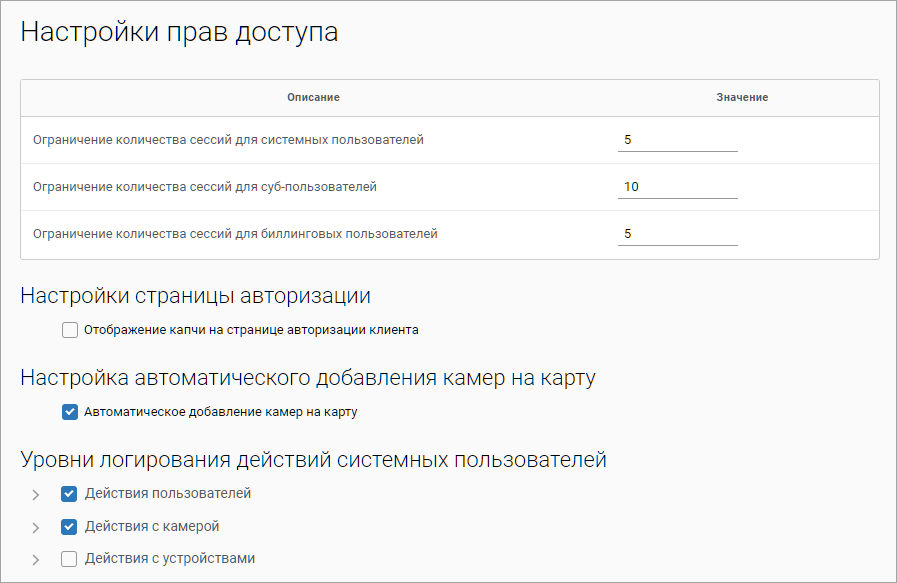
Вкладка «Системные настройки»
Для каждой настройки изменения сохраняются отдельно.
Настройки прав доступа назначаются по умолчанию новым пользователям при первом входе в систему. Далее доступ регулируется персонально в карточке пользователя.
Предусмотрена настройка «Отображение капчи на странице авторизации клиента». При включении настройки на странице авторизации пользователя в web-клиенте и в мобильных приложениях необходимо дополнительно ввести буквенно-цифровой код.
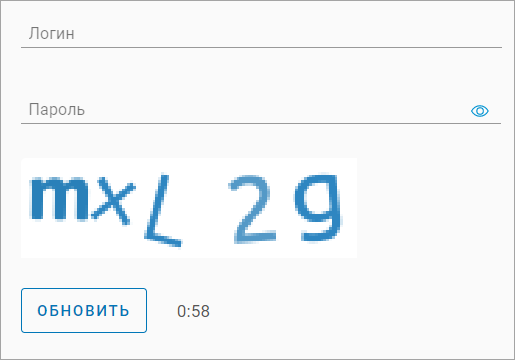
Ввод кода при авторизации в web-клиенте
Код состоит из заглавных и прописных букв латинского алфавита (кроме буквы «О») и цифр от 1 до 9.
Предусмотрена настройка автоматического добавления камер на карту. Настройка предназначена для камер, которые впервые добавляются на платформу по автопровижинингу.
Если настройка включена и при добавлении камеры в данных указаны ее координаты, камера автоматически добавляется на карте в разделах:
Камеры → Карта видеокамер.
Камеры → Просмотр камеры→ Общие данные.
У администратора системы предусмотрена возможность редактировать/удалять местоположение камеры на карте.
Ссылки
В данном подразделе выполняются настройки:
Размещение ссылки для перехода на страницу сервиса мониторинга показателей системы. При наличии активной ссылки в навигационном меню отобразится пункт «Мониторинг» (при наличии соответствующих прав доступа у пользователя системы)
Размещение ссылок на пользовательские приложения для мобильных устройств. При наличии активных ссылок на странице авторизации в web-интерфейсе пользователя отобразится кнопка скачивания в соответствующем магазине приложений:
Google play – для мобильных устройств под управлением Android
App Store – для мобильных устройств под управлением iOS
App Gallery – для мобильных устройств Huawei под управлением Android

Ссылки
Чтобы добавить ссылку, введите нужную ссылку в соответствующем поле. При необходимости проверьте корректность ссылки. Для этого нажмите на кнопку «Ссылка». В результате откроется новая вкладка браузера и выполнится переход по указанной ссылке.
Для сохранения ссылки нажмите «Сохранить» под соответствующей ссылкой.
Для активации ссылок установите соответствующие переключатели в положение «Вкл». Для деактивации – в положение «Выкл» соответственно.
