Начало работы. Web-пользователь
Авторизация
Для работы в VMS откройте браузер и перейдите по адресу системы видеонаблюдения VMS.
В результате отобразится форма авторизации для входа в кабинет пользователя, где необходимо ввести логин и пароль от учетной записи.
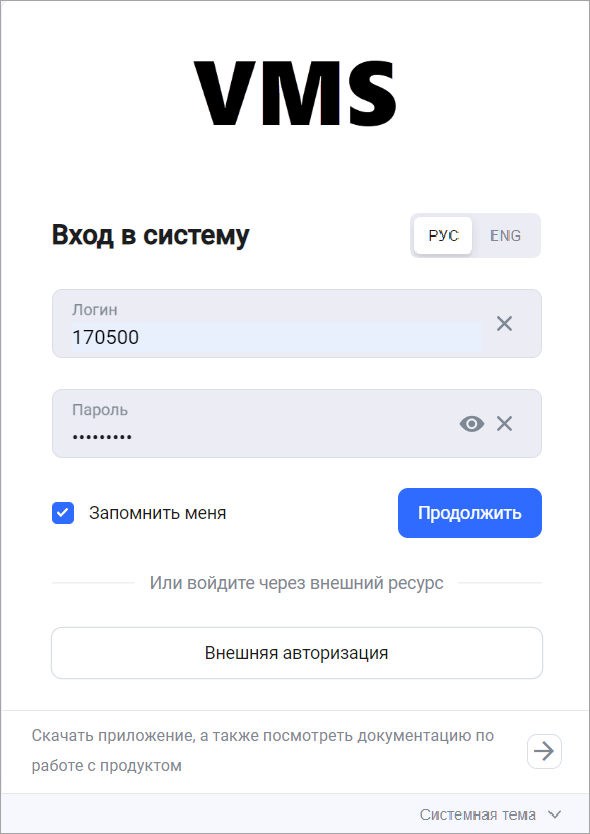
Форма авторизации
Также на форме отображаются:
Переключатель языка.
Кнопка для входа через внешний ресурс. При нажатии кнопки открывается новая вкладка браузера и выполняется переход на страницу авторизации внешнего ресурса.
Кнопка для скачивания мобильных приложений, а также Desktop-клиента VMS.
Переключатель для выбора темы: светлой, темной и системной. Также изменить тему вы можете после авторизации в интерфейсе Web-клиента в разделе настроек профиля.
В зависимости от настроек системы на экране может отображаться дополнительное поле для ввода буквенно-цифрового кода («капчи»).
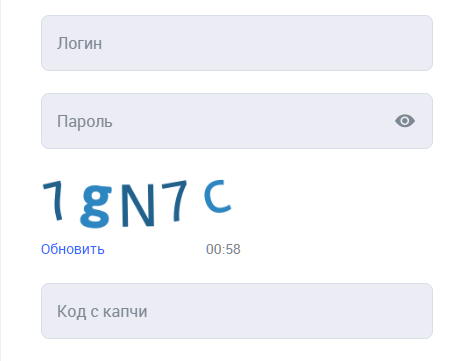
Ввод кода при авторизации в web-клиенте
Код состоит из заглавных и прописных букв латинского алфавита (кроме буквы «О») и цифр от 1 до 9.
Если вы затрудняетесь прочитать показанные символы, то нажмите «Обновить» для автоматической генерации другого кода.
Если код введен неправильно, то на экране отобразится соответствующее сообщение и авторизация не будет выполнена.
После нажатия кнопки для скачивания выполняется переход на страницу, на которой отображаются:
QR-коды и ссылки для скачивания мобильных приложений
Для мобильных устройств под управлением Android
Для мобильных устройств под управлением iOS
для мобильных устройств Huawei под управлением Android
Кнопка для скачивания Desktop-клиента VMS
Ссылка для перехода к документации по работе с продуктом
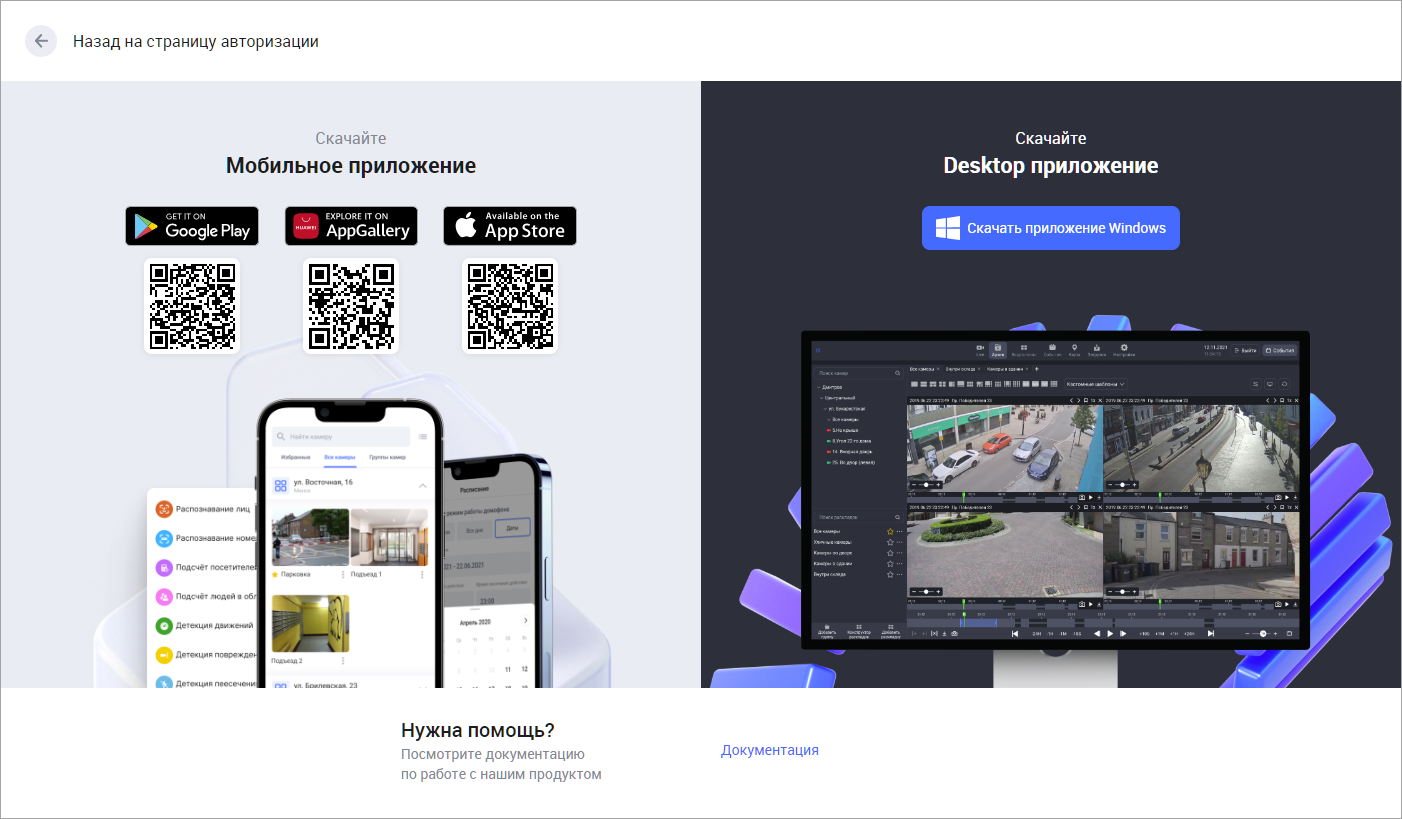
Страница для скачивания мобильных и десктопного приложений
Для возврата к форме авторизации нажмите на указатель «Назад на страницу авторизации».
PWA-приложение
Предусмотрена возможность эксплуатации Web-клиента VMS в виде PWA-приложения.
Подробнее о PWA-приложении вы можете прочитать здесь.
Рекомендуется убедиться, поддерживает ли ваш браузер технологию PWA.
Функционал PWA-приложения полностью идентичен функционалу Web-клиента.
Запуск PWA-приложения в Google Chrome
Далее приведен пример запуска PWA-приложения при использовании браузера Google Chrome.
Откройте любую страницу в Web-интерфейсе пользователя.
В адресной строке браузера отобразится значок для скачивания PWA-приложения.
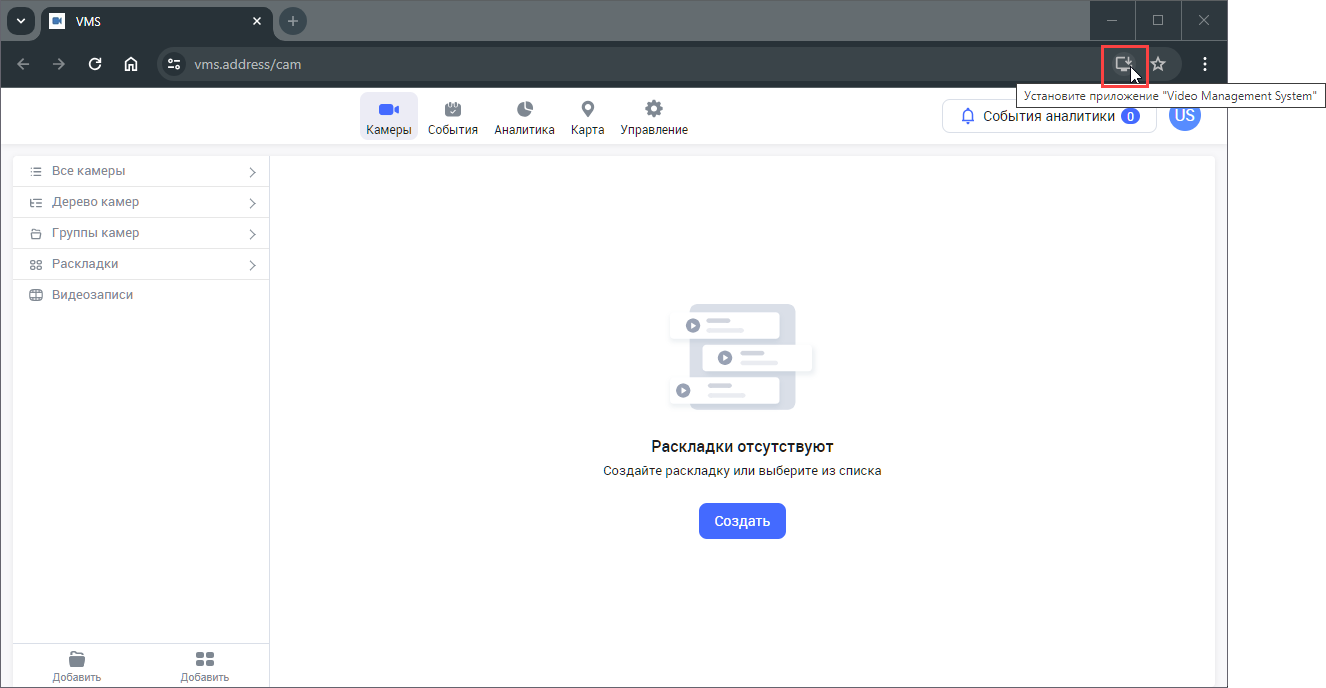
Значок PWA-приложения
После нажатия отобразится запрос на подтверждение установки PWA-приложения.
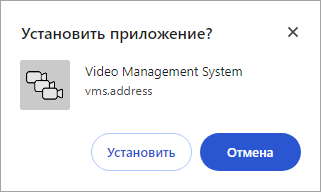
Запрос на установку PWA-приложения
После нажатия «Установить» автоматически выполнится установка и запуск PWA-приложения в отдельном окне.
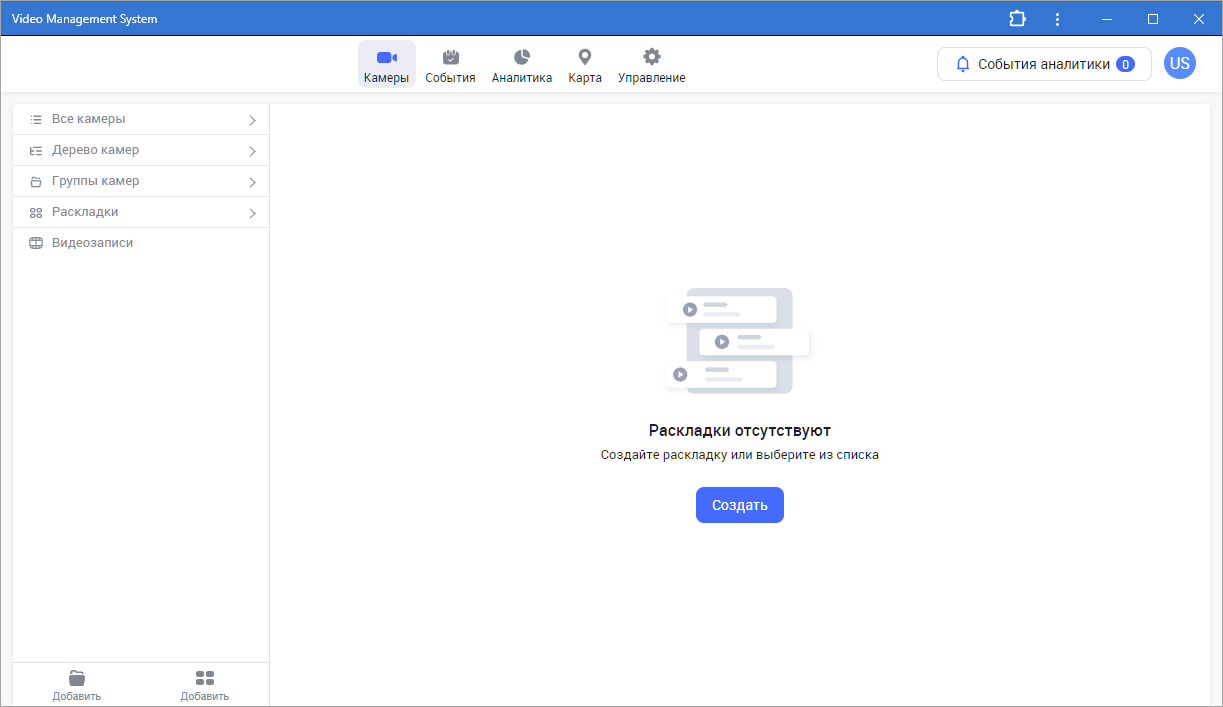
Интерфейс PWA-приложения
Интерфейс
После успешной авторизации отображается интерфейс Web-клиента.
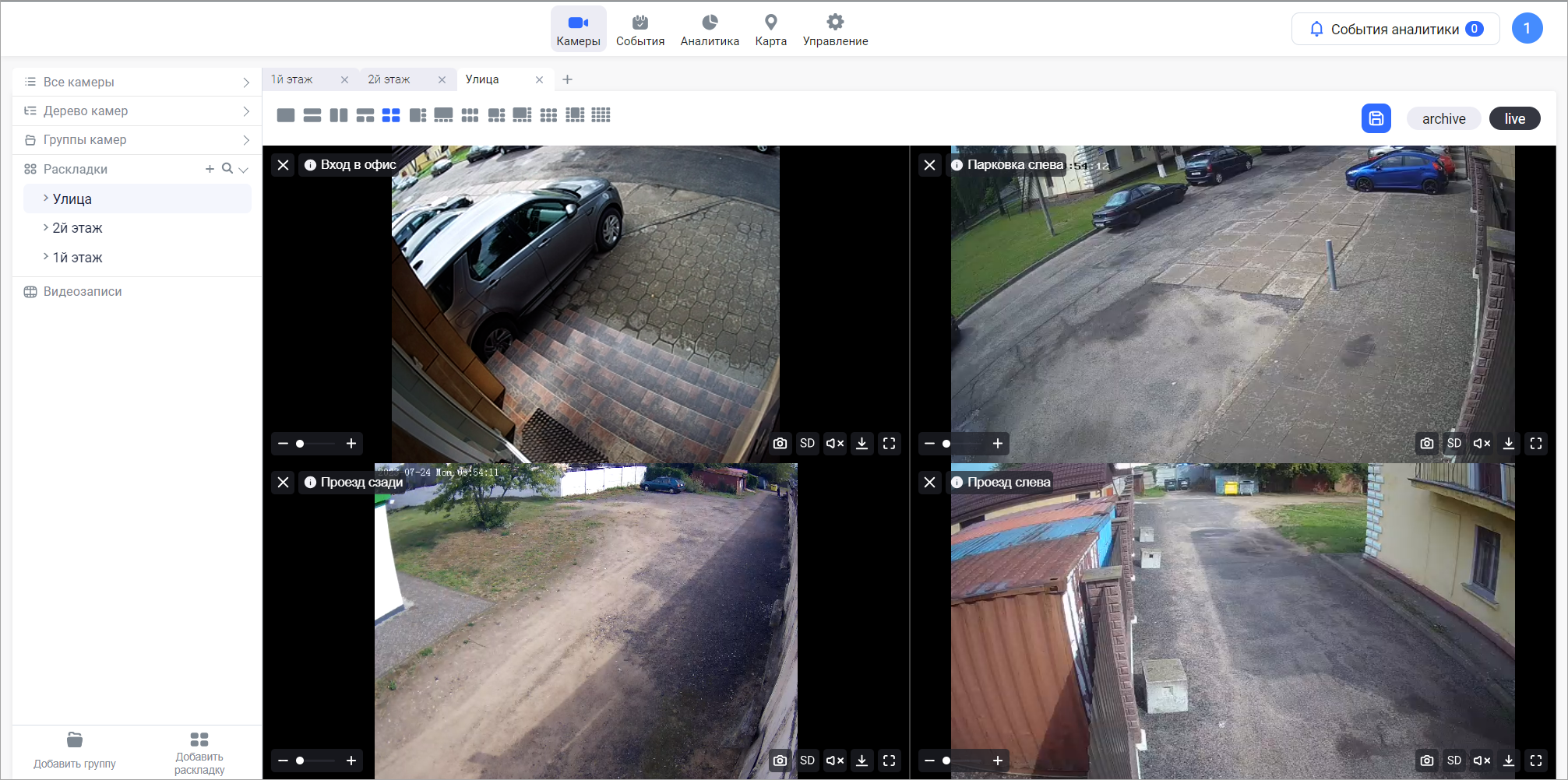
Интерфейс пользователя. Раздел «Камеры»
В верхней части окна расположена панель инструментов:

Панель инструментов
Панель включает:
Логотип. При нажатии выполняется переход в раздел «Камеры» к последней просматриваемой раскладке камер
Список разделов. Описание каждого раздела приведено далее
Кнопка для открытия сайдбара. Также кнопка включает счетчик событий аналитики
Аватар пользователя. При нажатии отображается меню для выбора языка и выхода из программы
Боковая панель (сайдбар)
При нажатии кнопки «События аналитики» в правой части рабочей области выводится боковая панель (сайдбар). На панели отображены события аналитики, для которых была установлена реакция «Отразить событие в Сайдбаре». Чтобы закрыть панель, повторно нажмите кнопку «События аналитики».
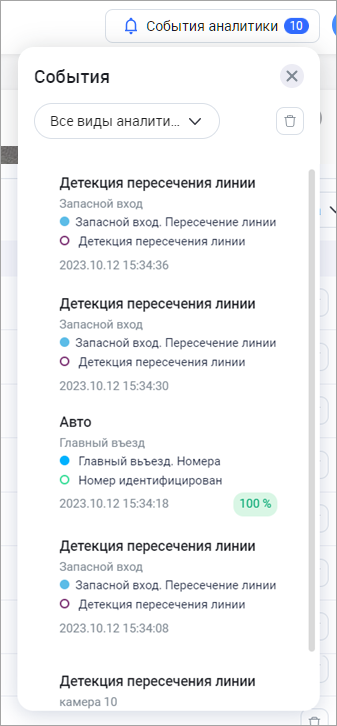
Сайдбар с событиями аналитики
При необходимости вы можете переместить сайдбар в любое место на экране в пределах интерфейса web-клиента. Для этого наведите курсор на любое свободное место на сайдбаре, зажмите левую кнопку мыши и переместите сайдбар.
На сайдбаре предусмотрен фильтр событий по видам аналитики. Вы можете выбрать один или несколько значений для отображения на сайдбаре только соответствующих событий.
Для каждого вида аналитики одновременно отображается не более 30 событий. При превышении этого количества более старые события заменяются на новые.
При нажатии на название события выполняется переход на событие в кейсе аналитики.
