Вид аналитики «Подсчет людей в области». Web-пользователь
Вид аналитики «Подсчет людей в области» предназначен для детекции и подсчета объектов (людей) в заданной области.
Вид аналитики «Подсчет людей в области» имеет следующие возможные события аналитики:
Подсчет людей в области – детекция и подсчет количества людей, находящихся в зоне детекции
Шаг 1 «Название и вид аналитики»
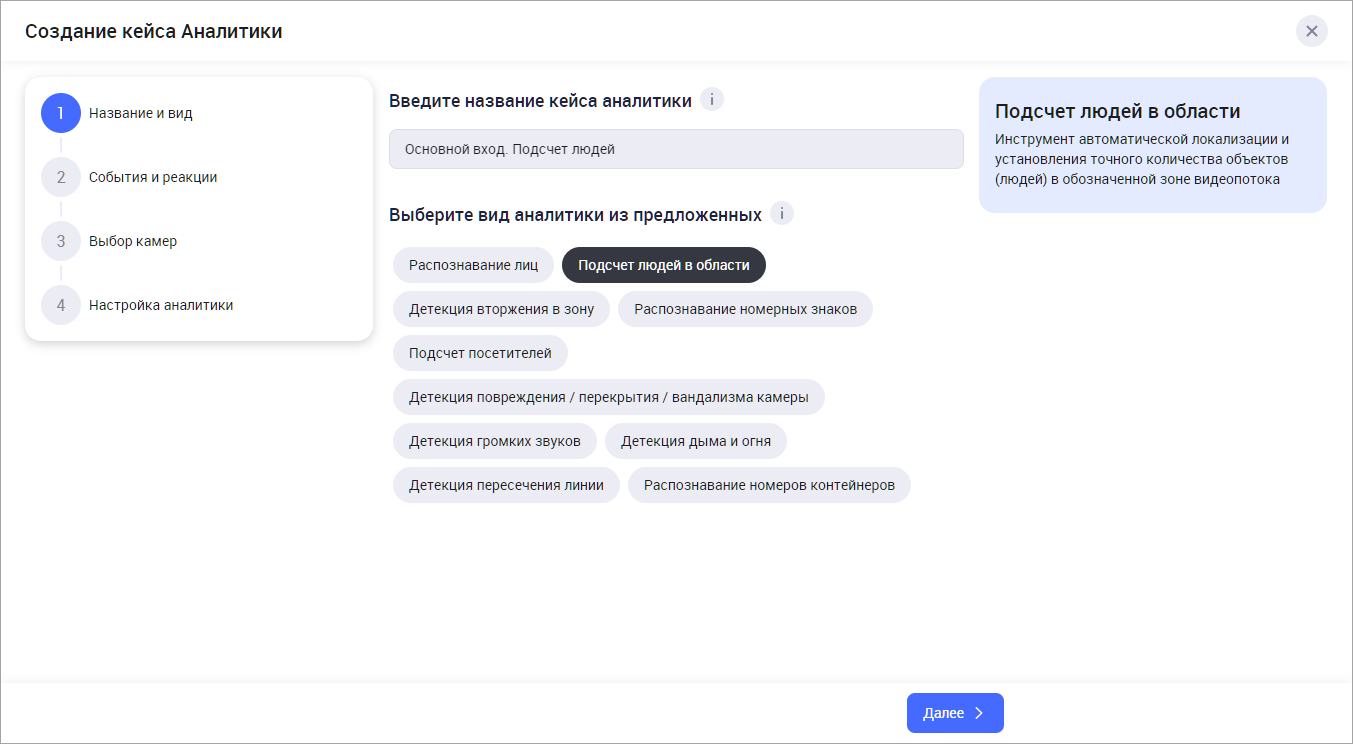
Шаг 1 «Название и вид»
Введите название кейса аналитики
Выберите вид аналитики «Подсчет людей в области» из списка
Нажмите «Далее» для перехода к Шагу 2
Шаг 2 «События и реакции»
На данном шаге настраивается общий список событий и реакций на события. Далее на Шаге 4 при настройке аналитики вы сможете выбрать из этого списка события и реакции при настройке каждой камеры отдельно.
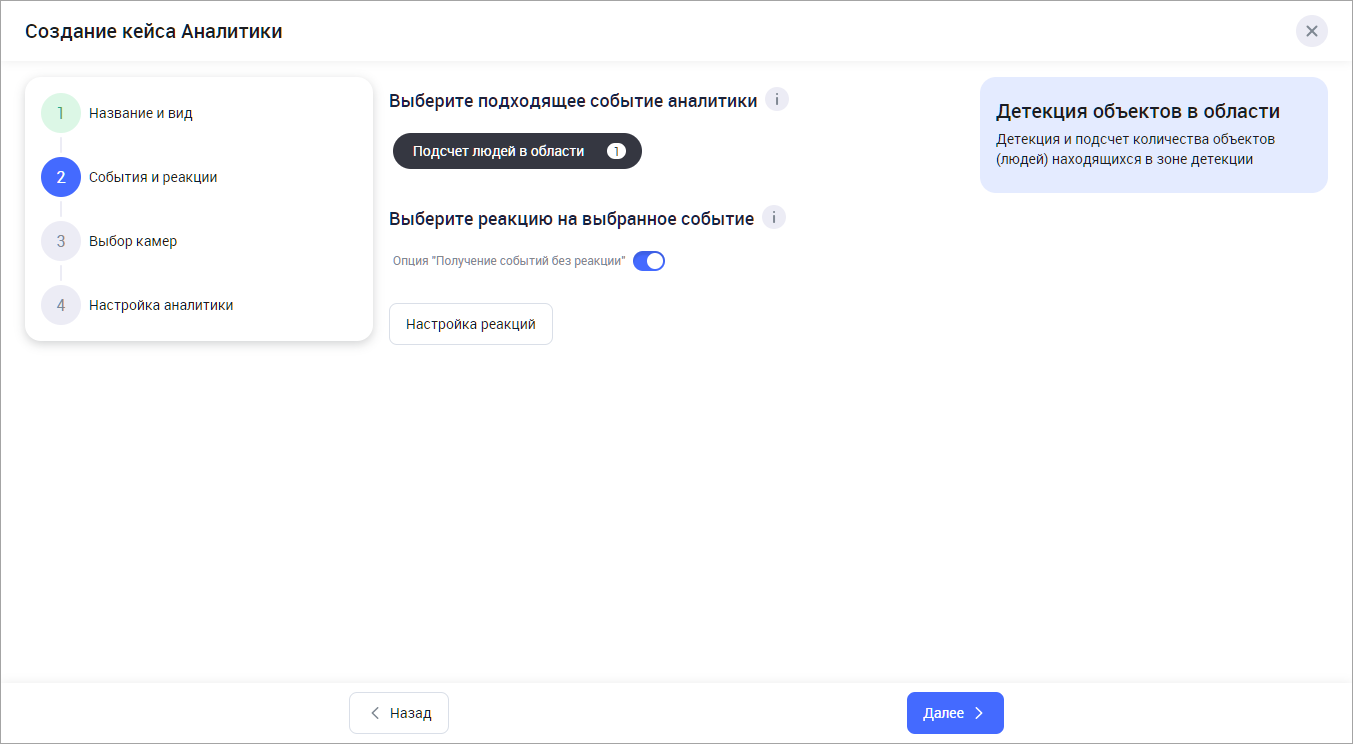
Шаг 2 «События и реакции»
Выберите событие:
Подсчет k.ltq в области.
При необходимости включите опцию «Получение событий без реакции». Если при настройке камеры на Шаге 4 опция будет добавлена в список реакций, то при наступлении события никаких дополнительных оповещений поступать не будет. При этом событие будет отображено в общем списке событий при просмотре кейса аналитики.
Далее при необходимости настройте список реакций для события. Для этого нажмите «Настройка реакций». В результате отобразится форма выбора реакций.

Список типов реакций и реакций
Выберите тип реакции:
Открыть камеру
Замкнуть сухой контакт
Разомкнуть сухой контакт
Отправить сообщение в Telegram
Отобразить событие в Сайдбаре
Звуковое уведомление
Описание типов реакций приведено в разделе «Добавление новой реакции на событие».
Далее следует выбрать либо существующую реакцию этого типа, либо добавить новую. Для этого нажмите «+» в названии типа реакции или сооветствующую кнопку.
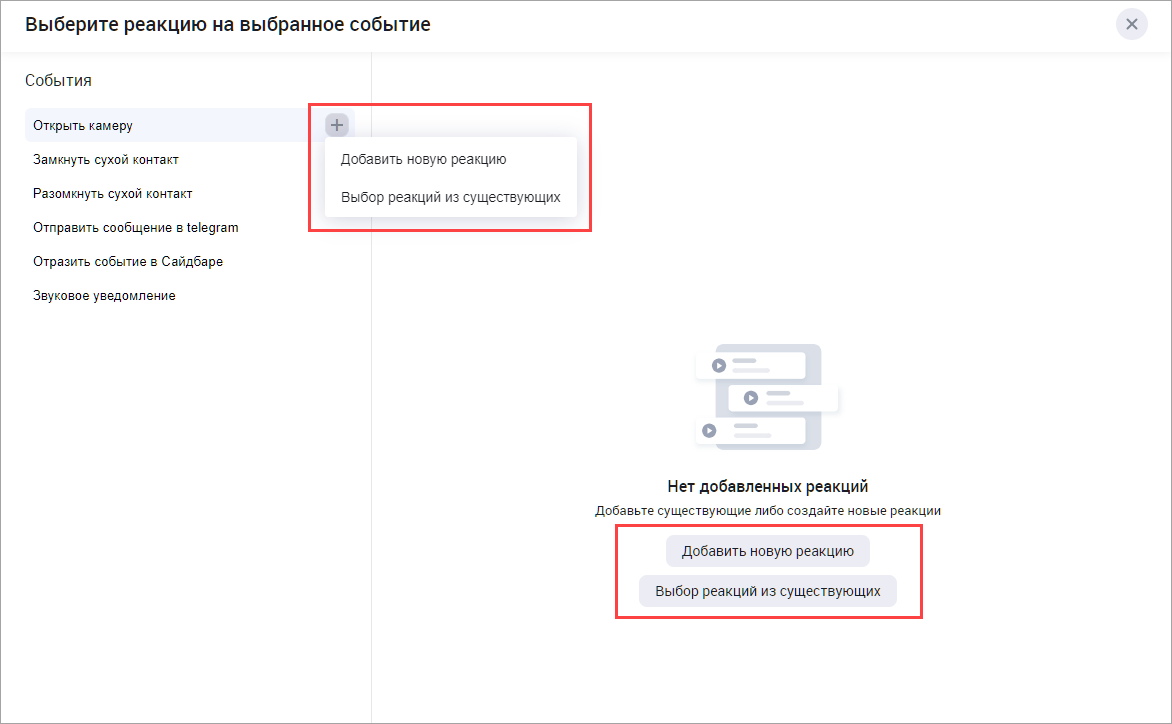
Добавление реакции
При добавлении новой реакции отобразится форма:
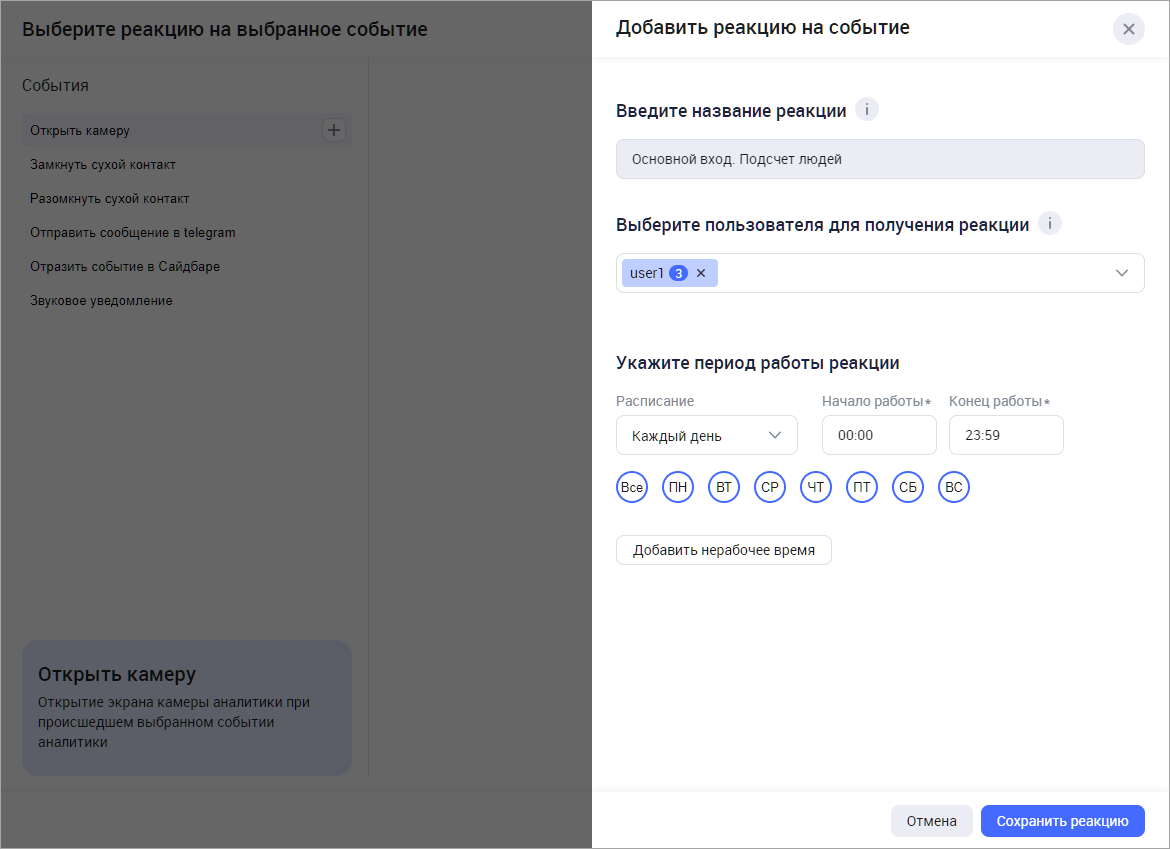
Добавление новой реакции
Настройте реакцию:
Введите название реакции
Выберите одного или нескольких пользователей для получения реакции
Добавьте расписание реакции (обязательно)
Дополнительно предусмотрен ввод нерабочего времи реакции (нерабочее время должно находиться в диапазоне времени срабатывания реакции)
Нажмите «Сохранить реакцию»
При настройке периода работы реакции после выбора дней недели время работы автоматически устанавливается с 00.00 до 23.59.
В результате созданная реакция отобразится в списке реакций выбранного типа. Для того, чтобы далее использовать созданную реакцию при настройке камер, нажмите «Добавить реакции».
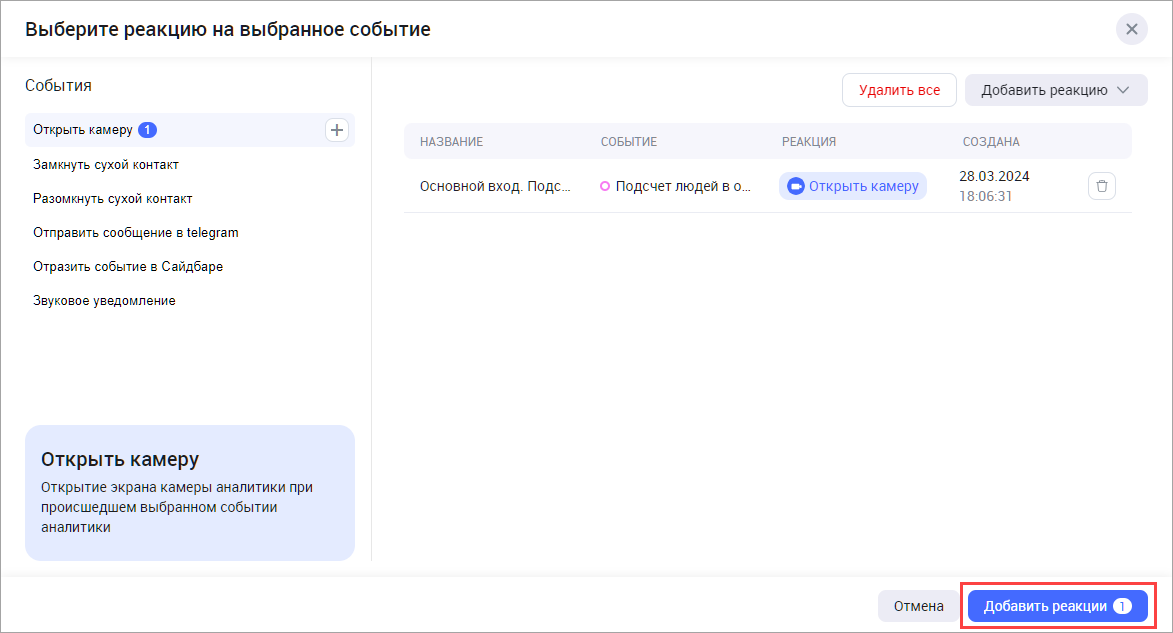
Кнопка добавления реакции в кейс
В результате реакция отобразится в списке добавленных реакций в текущий кейс аналитики. Впоследствии её можно отключить либо удалить на Шаге 4 при добавлении либо редактировании кейса.
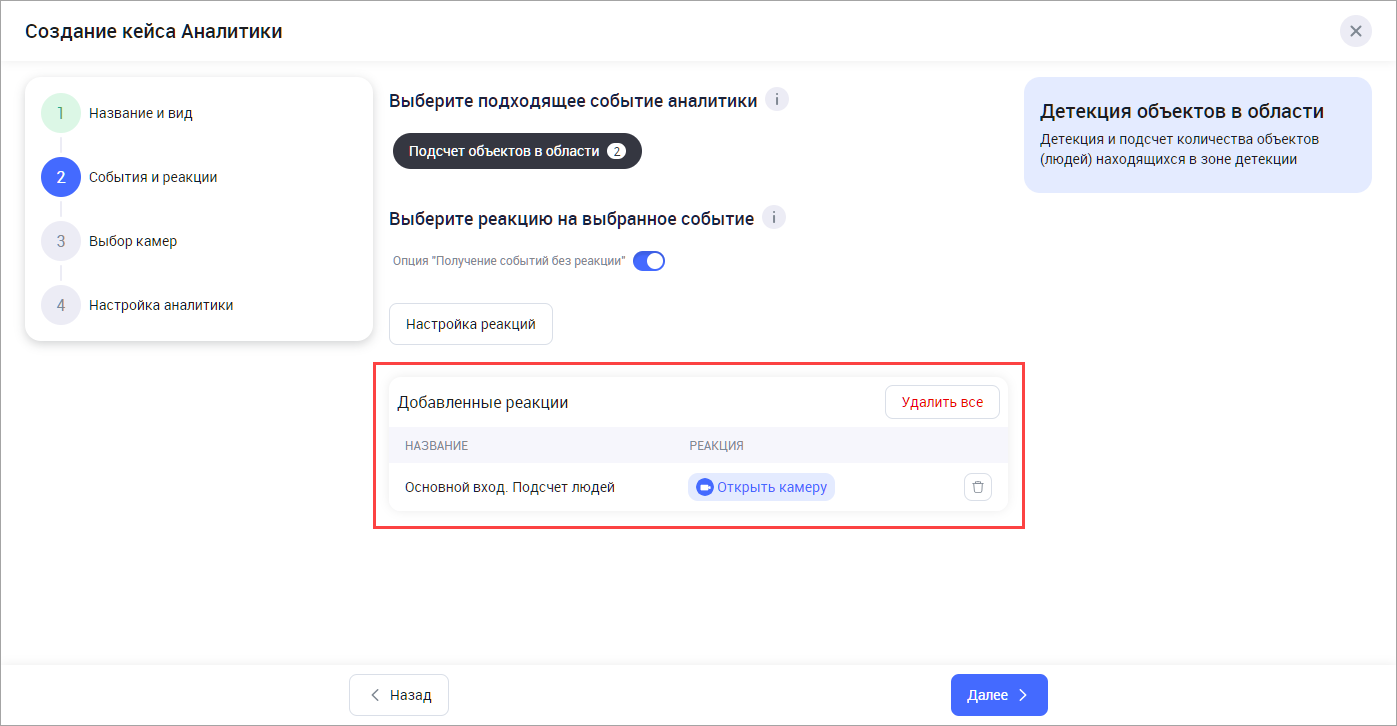
Новая реакция добавлена в кейс
Для того, чтобы выбрать реакцию из ранее добавленных, нажмите «Настройка реакций», выберите тип реакции и нажмите «Выбор реакций из существующих». В результате отобразится список ранее добавленных реакций выбранного типа. Выберите нужные реакции и нажмите «Добавить реакции».
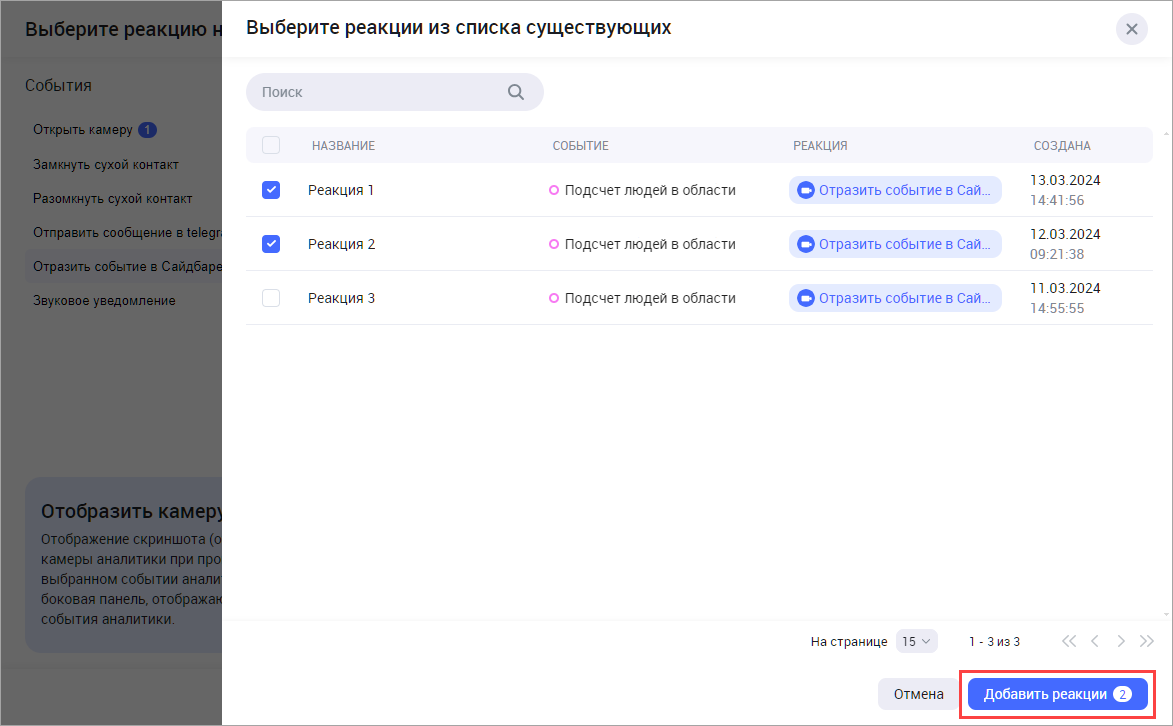
Выбор ранее добавленных реакций
В результате выбранные реации отобразятся в списке реакций выбранного типа для текущего кейса. Для того, чтобы далее использовать созданную реакцию при настройке камер, нажмите «Добавить реакции».
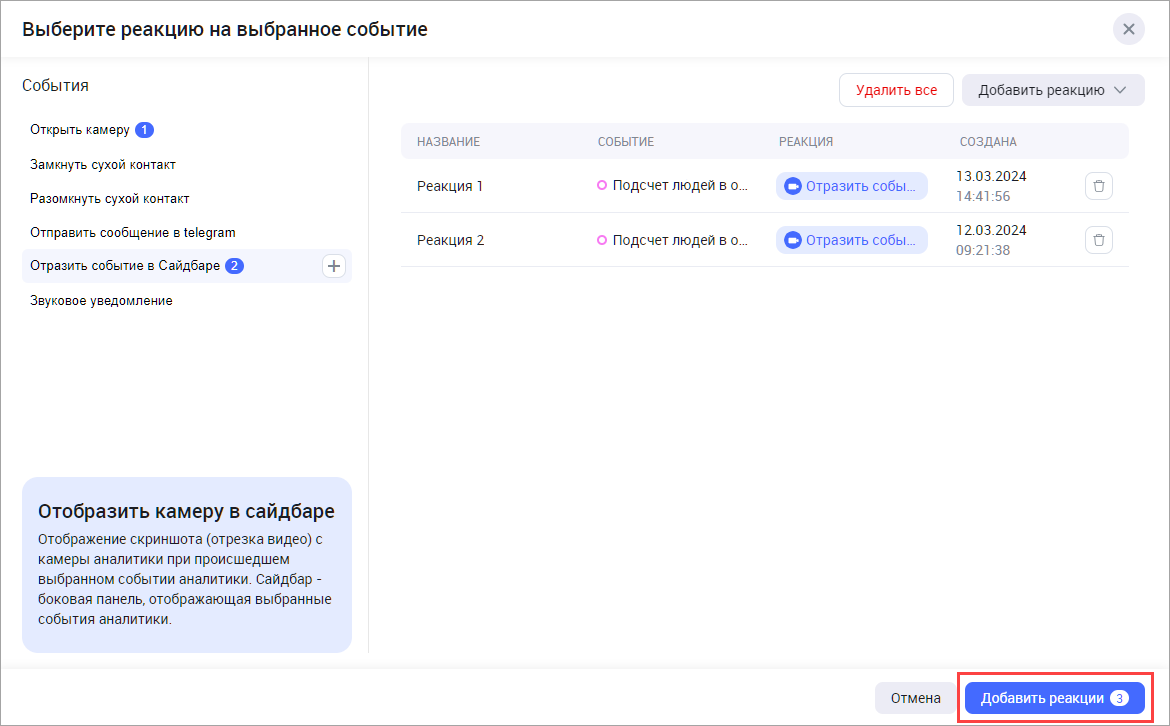
Кнопка добавления реакций в кейс
В результате выбранные реакции отобразится в списке добавленных реакций в текущий кейс аналитики. Впоследствии их также можно отключить либо удалить на Шаге 4 при добавлении либо редактировании кейса.
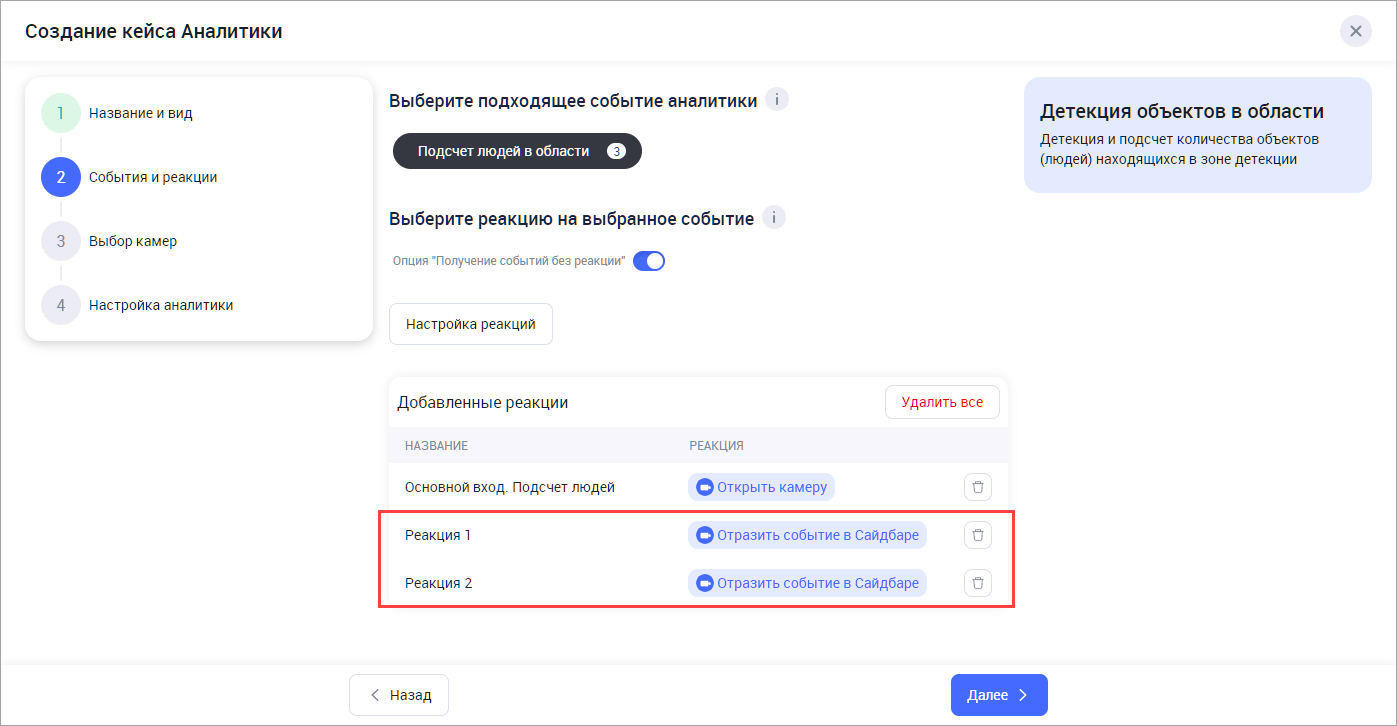
Список реакций кейса аналитики
В результате реакция отобразится в списке добавленных реакций в текущий кейс аналитики. Впоследствии её можно отключить либо удалить на Шаге 4 при добавлении либо редактировании кейса.
Также вы можете создать и настроить новую реакцию в разделе «Аналитика» на вкладке «События и реации», а затем использовать её при создании либо редактировании кейса аналитики (см. «Добавление новой реакции на событие»).
Счетчик напротив наименования события указывает, сколько реакций было добавлено.
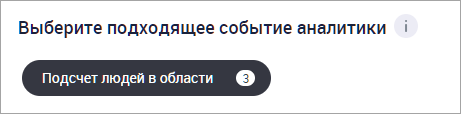
Счетчик добавленных реакций
После завершения настройки реакций нажмите «Далее» для перехода к Шагу 3.
Шаг 3 «Выбор камер»
Для каждой используемой камеры необходима одна свободная лицензия соответствующего уровня аналитики.
Нажмите «Добавить камеры». В результате отобразится форма выбора камер. При необходимости воспользуйтесь поиском камер по названию
Выберите камеры из списка и нажмите «Подтвердить»
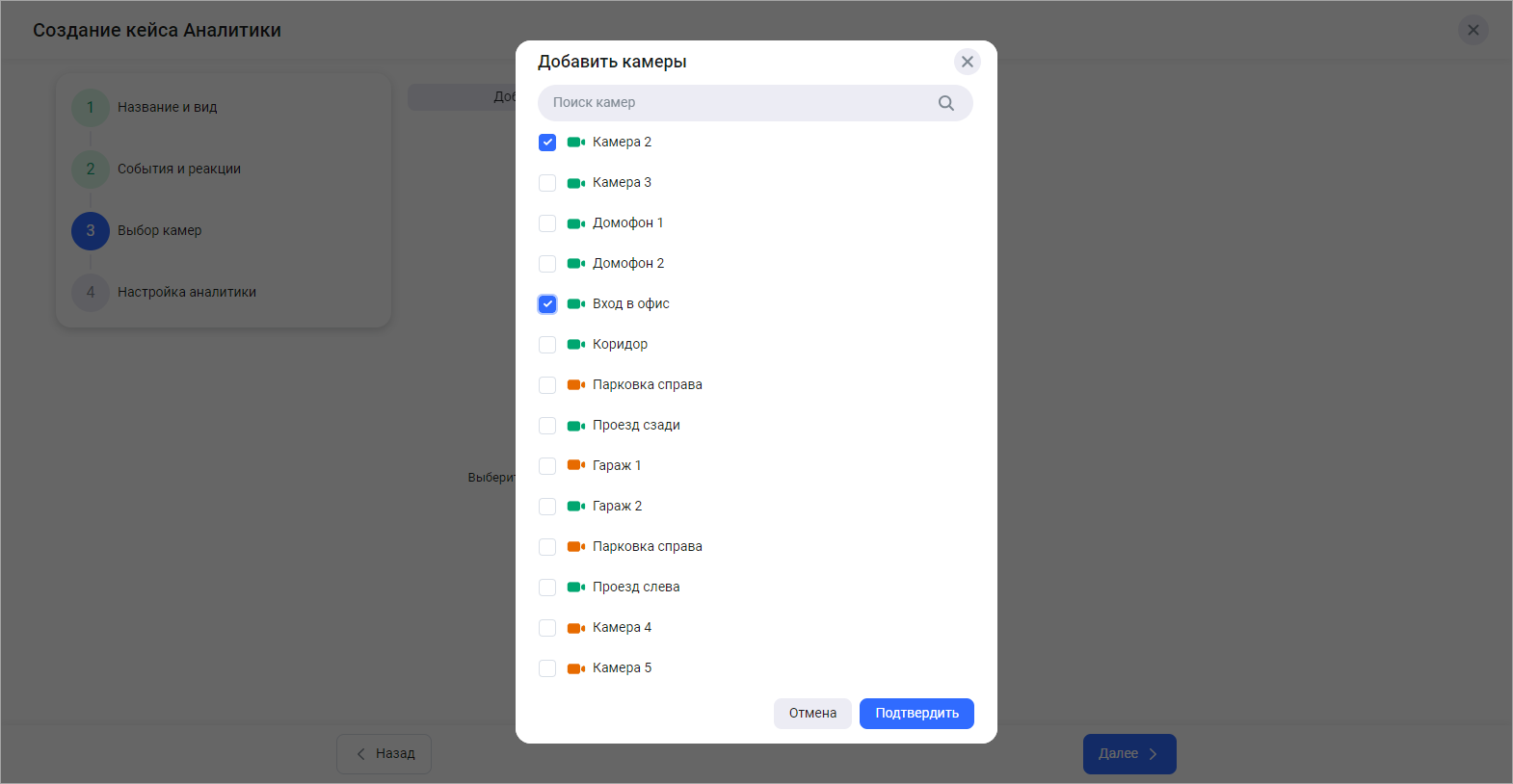
Шаг 3 «Выбор камер»
Если в рамках договора с оператором срок действия выбранной камеры закончился, то на экране будет отображено сообщение о блокировке камеры.
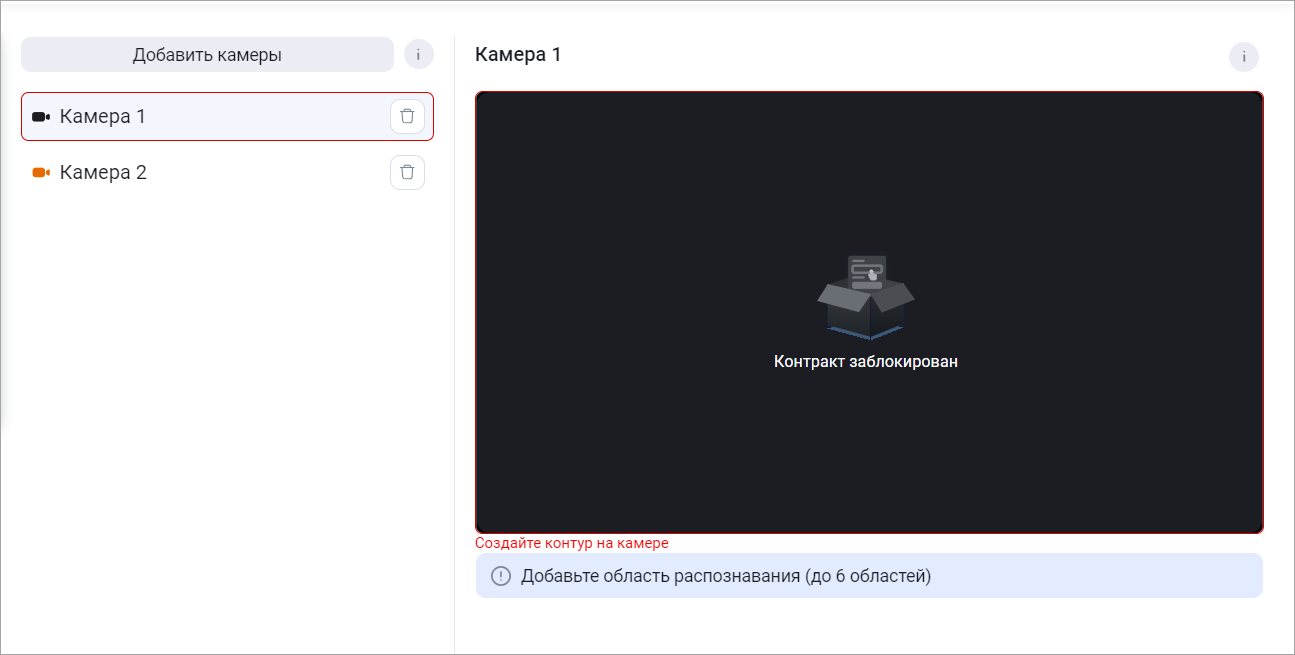
Блокировка камеры
Далее для каждой камеры необходимо настроить одну или несколько областей, в которых будет производиться подсчет объектов. Максимальное количество областей – 6.
Для добавления области:
Нажмите на название камеры для её выбора
На изображении с камеры нажимайте левую кнопку мыши, чтобы нарисовать линии области. Линии области не должны пересекаться. Соедините последнюю и первую точки, чтобы создать область распознавания. При этом область закрасится зеленым цветом
Для каждой области под изображением добавляется строка, которая включает: название области, кнопку переименования, кнопку удаления. Выбор области осуществляется нажатием по нужной строке. При необходимости задайте наименование для каждой области
Чтобы удалить область, нажмите на нужную строку и нажмите кнопку удаления
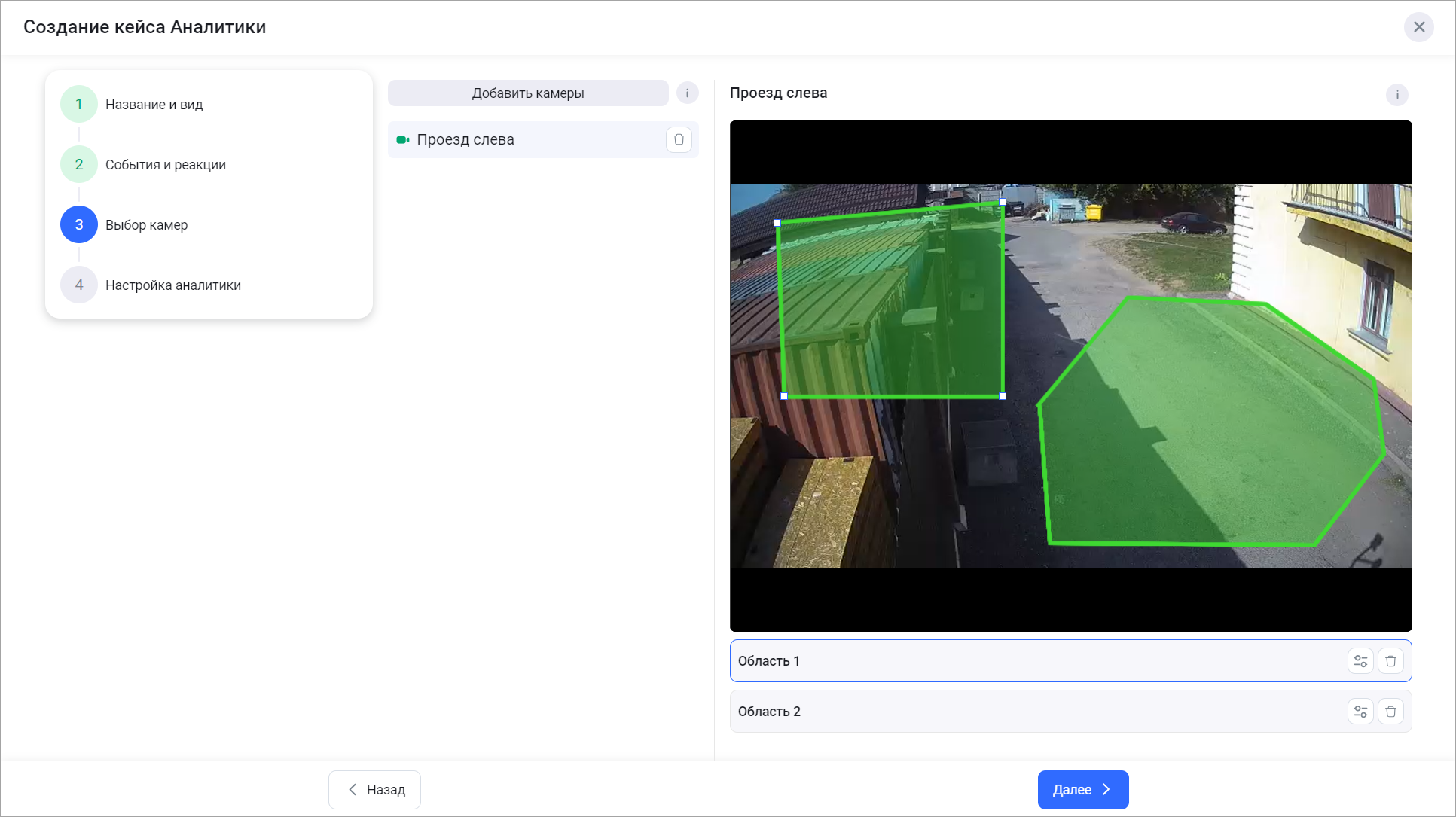
Шаг 3 «Выбор камер». Настройка областей
Повторите процесс для каждой камеры
Нажмите «Далее» для перехода к Шагу 4
Шаг 4 «Настройка Аналитики»
На данном шаге для каждой камеры следует указать настройки. Нажмите на название камеры, чтобы отобразить настройки:
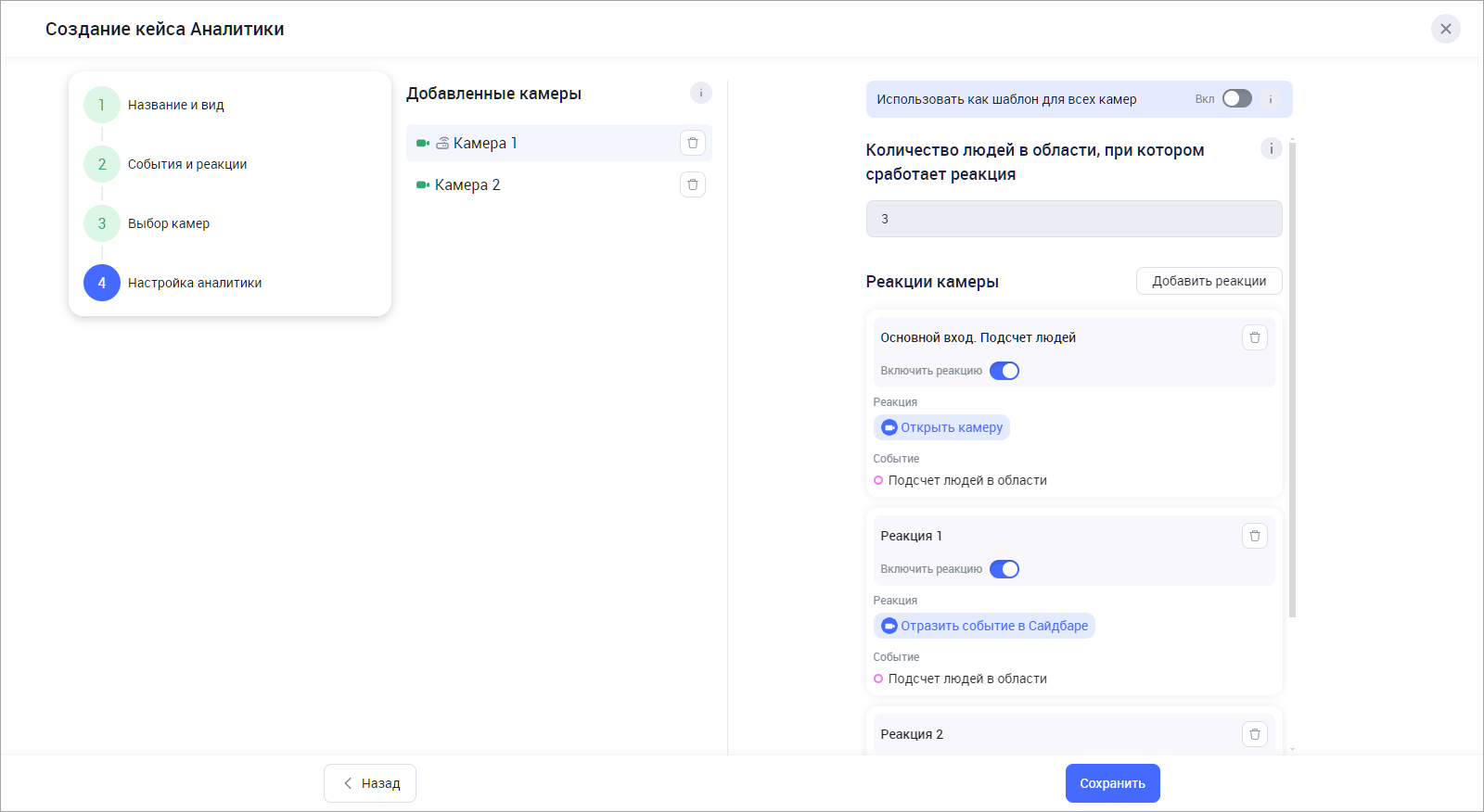
Шаг 4 «Настройка аналитики»
Включите настройку «Использовать как шаблон для всех камер», чтобы применить настройки текущей камеры ко всем выбранным камерам.
Укажите количество людей в области, при котором сработает реакция.
По умолчанию каждой камере назначаются все реакции, добавленные в текущий кейс аналитики на Шаге 2. При необходимости отредактируйте список реакций.
Вы можете:
Удалить реакцию для текущей камеры. Для этого нажмите кнопку удаления напротив названия реакции:
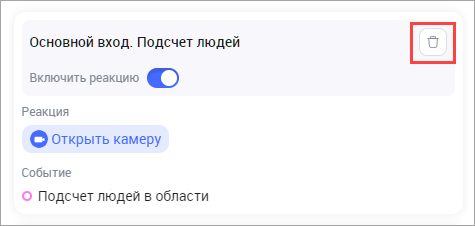
Кнопка удаления реакции
Выключить либо включить реакцию. По умолчанию каждая реакция включена.
Добавить другие реакции. Для этого нажмите «Добавить реакции». В результате отобразится список всех реакций, добавленных на Шаге 2. Выделите нужные реакции и нажмите «Добавить реакции».
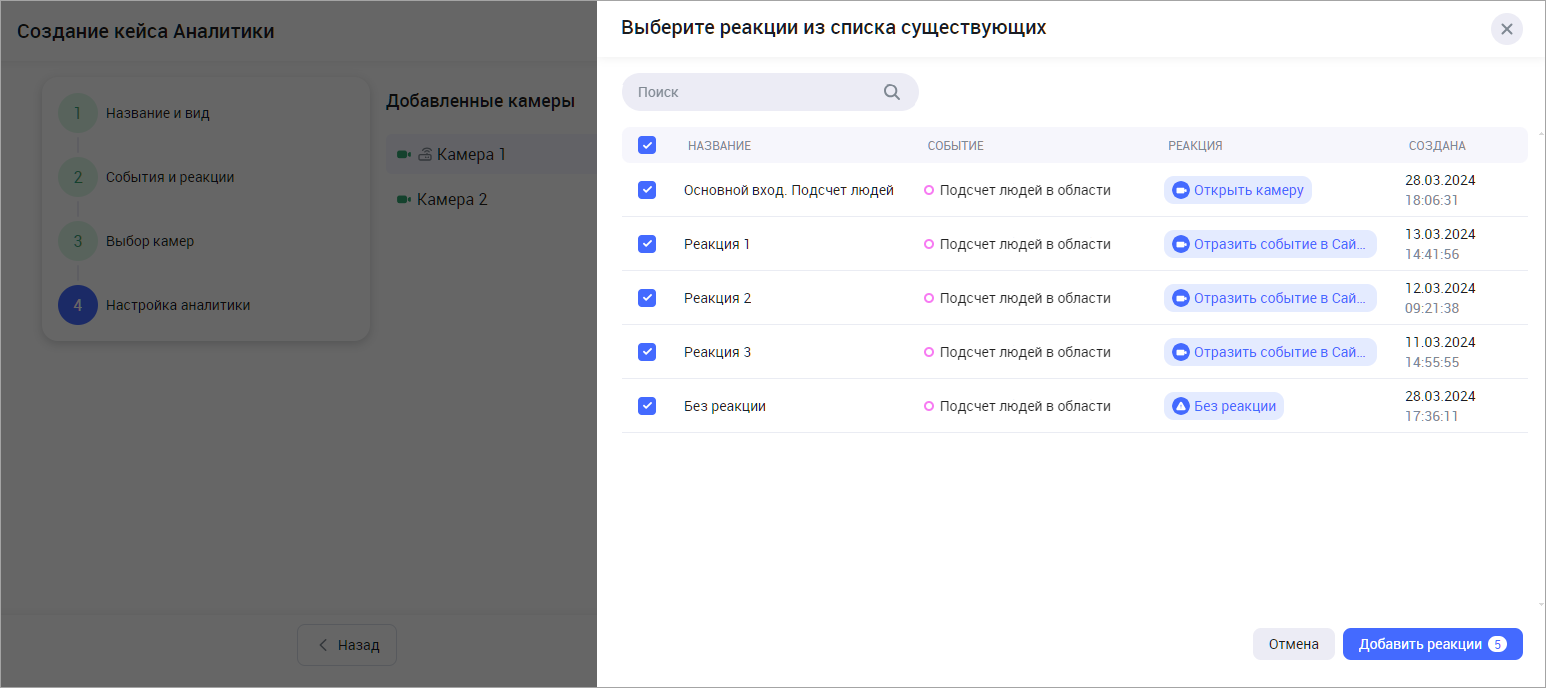
Добавление реакций для камеры
Если список реакций для камеры включает реакцию «Без реакции», а также другие включенные реакции, то при наступлении события будут срабатывать все включенные реакции согласно их настройкам.
После завершения редактирования настроек аналитики нажмите «Сохранить».
Если в кейсе было указано несколько камер, при этом некоторые из них при создании кейса по причине какой-либо ошибки не были добавлены, то отображается сообщение об ошибке. Создание кейса выполняется. В списке кейс отмечается пиктограммой, указывающей на ошибку добавления камеры. Метка отображается до следующего обновления кейса.
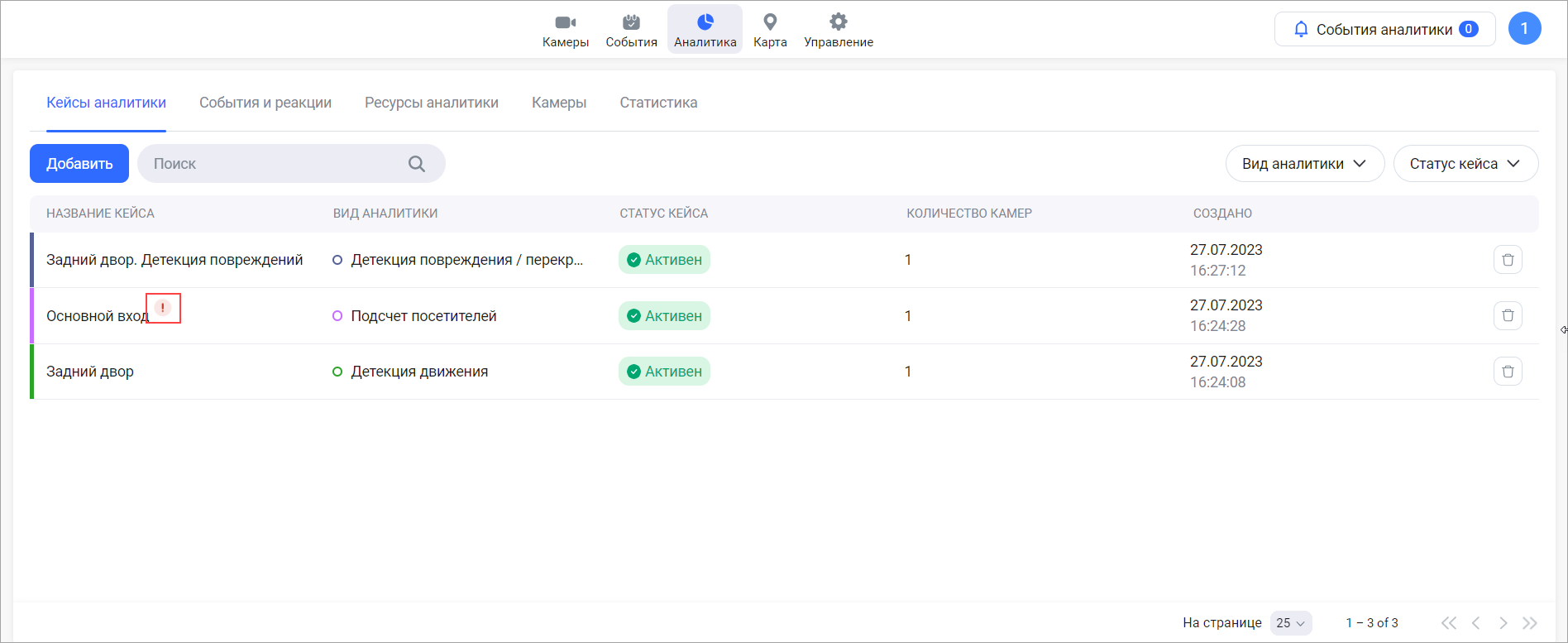
Отметка об ошибке при добавлении камер
Если все указанные камеры при создании кейса по причине какой-либо ошибки не были добавлены, то отображается сообщение об ошибке. При этом создание кейса не выполняется.
