Вид аналитики «Распознавание лиц». Просмотр и редактирование. Web-пользователь
Просмотр кейса
При просмотре кейса с видом аналитики «Распознавание лиц» доступен табличный и плиточный режимы отображения. По умолчанию установлен плиточный режим.
В табличном режиме дополнительно отображаются возможные варианты, с которыми схож распознанный объект. В плиточном варианте отображается только вариант с наибольшим процентом достоверности.
И в плиточном, и в табличном режимах отображения возможно установить количество элементов, отображаемых на странице (15, 25, 50 и 100).
Чтобы переключить режим отображения нажмите на соответствующую кнопку.

Переключение режимов отображения
Табличный режим отображения
В табличном режиме отображается таблица со следующими колонками:
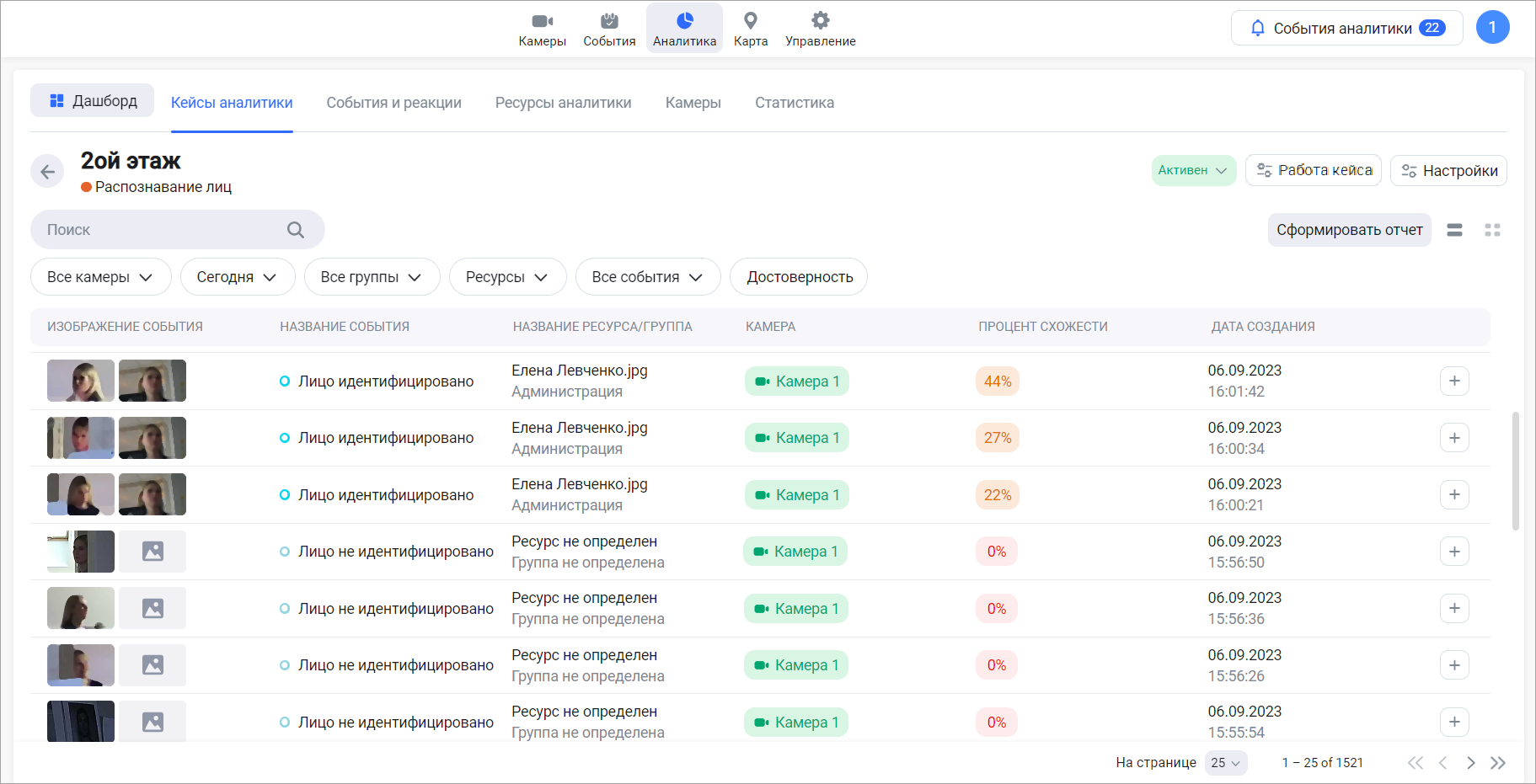
Табличный вариант отображения
Изображение события – отображаются два изображения: эталонное и полученное с камеры. Для увеличения изображений нажмите по любому из них
Название события. Отображается одно из следующих значений:
Лицо идентифицировано
Лицо не идентифицировано
Название ресурса / группы – Название ресурса, который является эталонным изображением, и название группы, в которой расположен данный ресурс
Камера – название камеры, которая зафиксировала событие. При нажатии по названию отображается видеоплеер с просмотром архива в момент события
Процент достоверности – процент достоверности распознавания эталонного и полученного изображений. В зависимости от значения цвет фона отличается:
0-20 – красный
21-99 – оранжевый
100 – зеленый
Дата создания – дата и время события
Кнопка добавления полученного изображения в группу ресурсов в качестве эталонного изображения
Плиточный режим отображения
В плиточном режиме каждое событие содержит следующую информацию:
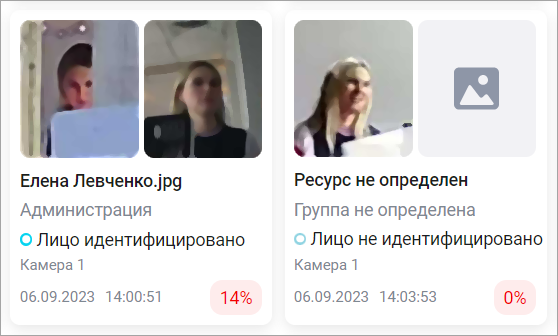
Плиточный режим отображения
Два изображения: эталонное и полученное с камеры. Для увеличения изображений нажмите по любому из них
Название ресурса
Название группы, в которой расположен данный ресурс
Название события
Название камеры, которая зафиксировала событие. При нажатии по названию отображается видеоплеер с просмотром архива в момент события
Дата и время события
Процент достоверности распознавания эталонного и полученного изображений. В зависимости от значения цвет фона отличается:
0-20 – красный
21-99 – оранжевый
100 – зеленый
При наведении курсора на событие отображается кнопка добавления полученного изображения как эталонного.
Добавление изображения как эталонного
Вы можете добавить изображение, полученное с камеры, в группу ресурсов как эталонное.
Для этого нажмите кнопку добавления.
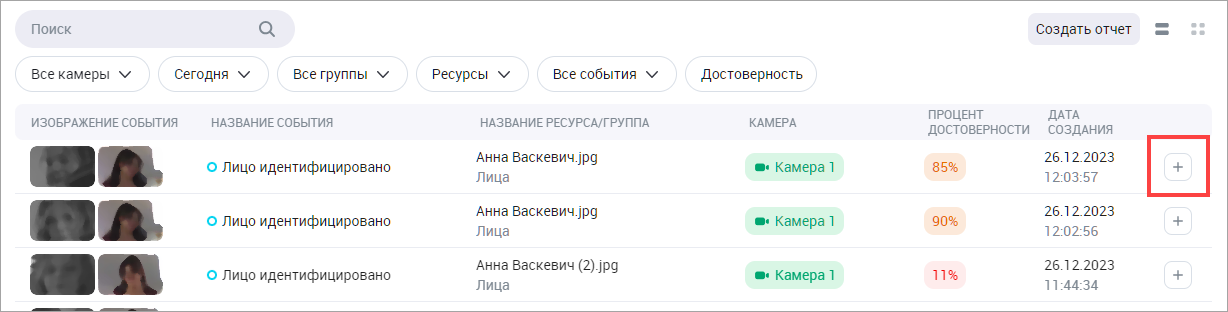
Кнопка добавления в табличном режиме
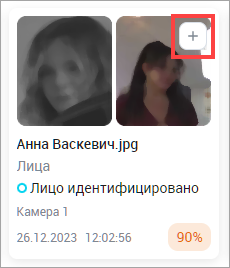
Кнопка добавления в плиточном режиме
В результате на экране отобразится форма добавления.
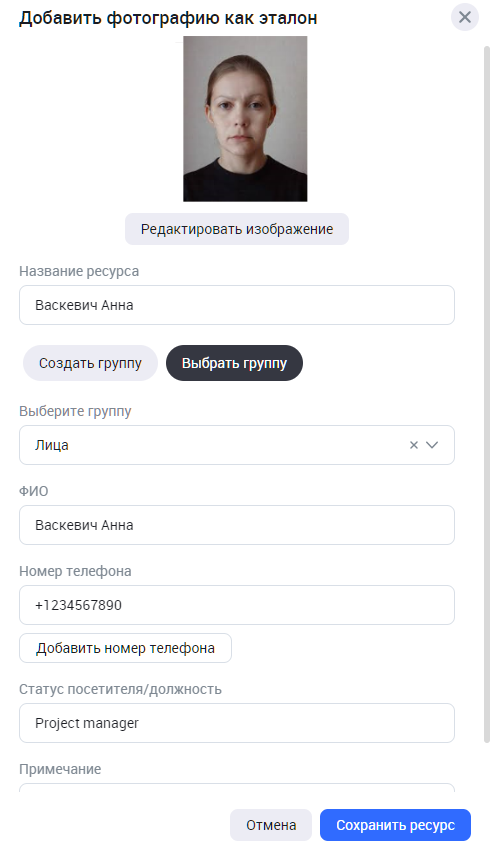
Добавление изображения как эталона
Заполните форму. Укажите, в какую группу ресурсов следует поместить изображение. Для этого нажмите «Выбрать группу» и выберите группу из списка.
При необходимости вы можете создать новую группу ресурсов. Для этого нажмите «Создать группу» и в поле ниже введите наименование группы.
После заполнения формы нажмите «Сохранить ресурс».
Фильтры
Предусмотрен набор фильтров:

Фильтры
Камеры – отображаются только события, в которых событие зафиксировали выбранные камеры
Период – отображаются только события, которые произошли в указанный период
Группы – отображаются только события, в которых для распознавания лиц использовались выбранные группы ресурсов
Ресурсы – отображаются только события, в которых для сравнения использовались выбранные ресурсы
События – отображаются только определенные события (лицо идентифицировано, лицо не идентифицировано)
Достоверность – отображаются только события с процентом достоверности, которые попадает под заданное ограничение
Чтобы увеличить изображение для более детального просмотра, нажмите на изображение. Откроется сразу два изображения: изображение с камеры и ресурс аналитики.
Фильтр «Процент достоверности» используется в случаях, когда допускается несколько возможных вариантов, с которыми схож распознанный объект. Вы можете заполнить только одно поле фильтра (значением не более 100%), чтобы установить нижний либо верхний предел фильтрации.
По названию камеры в любом варианте отображения можно перейти в архив камеры
Редактирование кейса
Чтобы отредактировать кейс, нажмите на кнопку «Настройки» на странице просмотра кейса аналитики.
Для редактирования кейса выберите нужный шаг и внесите изменения.
Допускается редактирование всех ранее заданных настроек, кроме изменения вида аналитики на Шаге №1.
После завершения редактирования кейса нажмите «Сохранить».
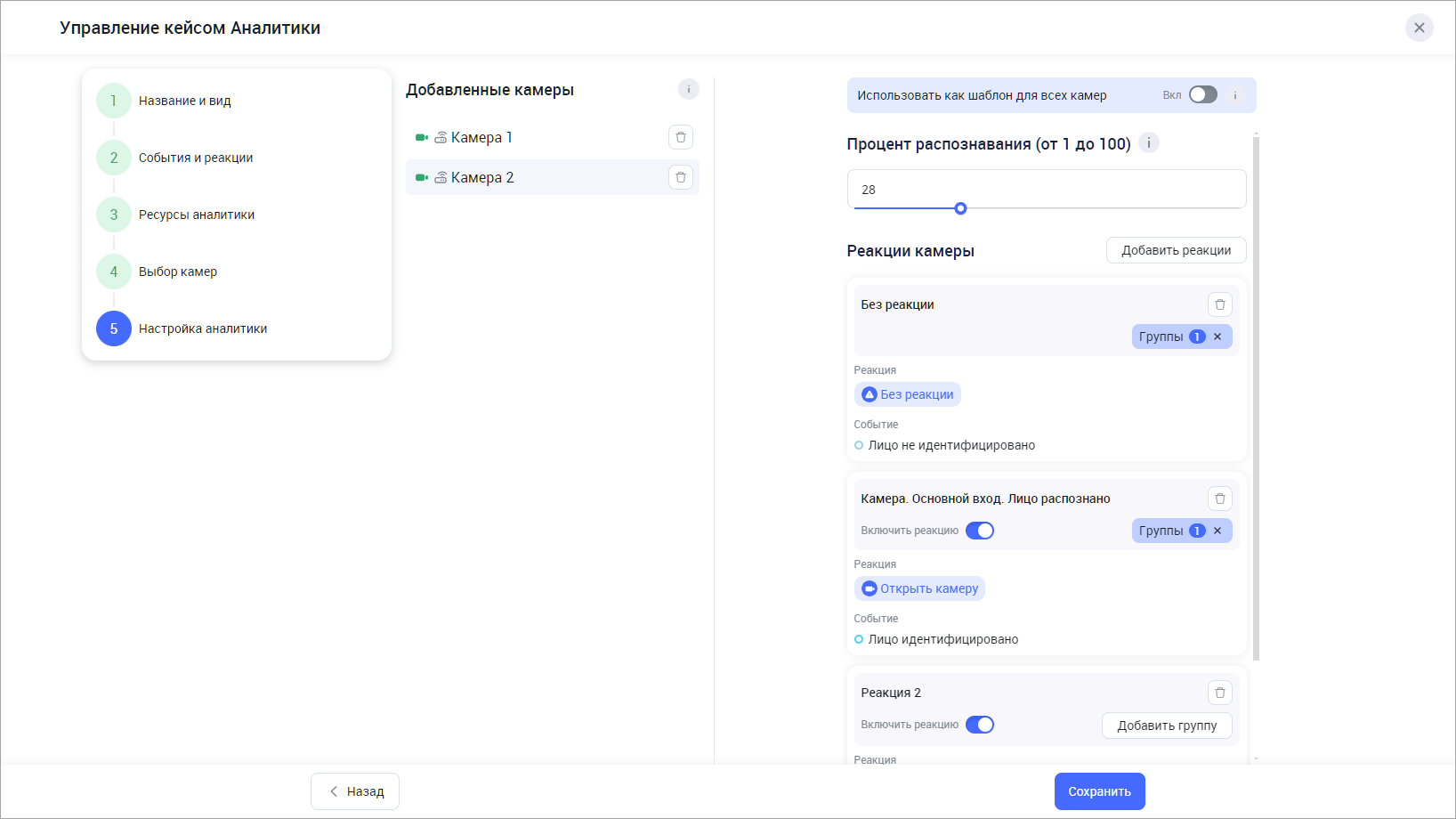
Редактирование кейса с видом аналитики «Распознавание лиц»
Если при редактировании кейса удаляется камера с имеющимися событиями, то необходимо выбрать способ удаления камеры:
С сохранением событий в кейсе аналитики
Без сохранения событий
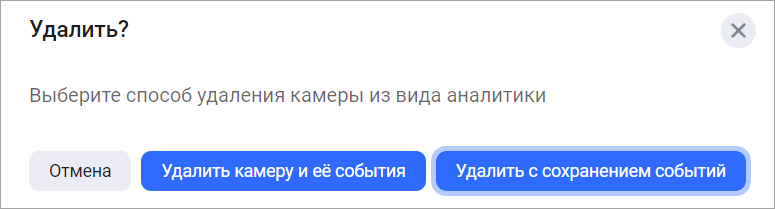
Выбор способа удаления камеры
При выборе варианта «Удалить с сохранением событий» все события, которые были зафиксированы данной камерой, будут отображаться в кейсе аналитики. При этом события будут учитываться при формировании отчета, при просмотре списка событий будет доступен переход к просмотру архива в момент события и т. д.
При выборе варианта «Удалить камеру и её события» все события, которые были зафиксированы данной камерой, будут полностью удалены.
Формирование отчета
Для создания отчета нажмите «Сформировать отчет».
В результате отобразится форма настройки отчета:
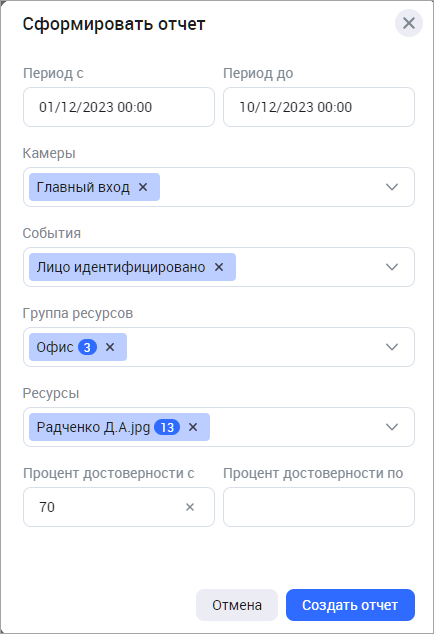
Настройка отчета
Заполните форму настройки отчета.
Нажмите «Создать отчет».
После формирования отчета отобразится сообщение со ссылкой на отчет. Нажмите, чтобы скачать отчет в формате XLXS. Примерный вид отчета:
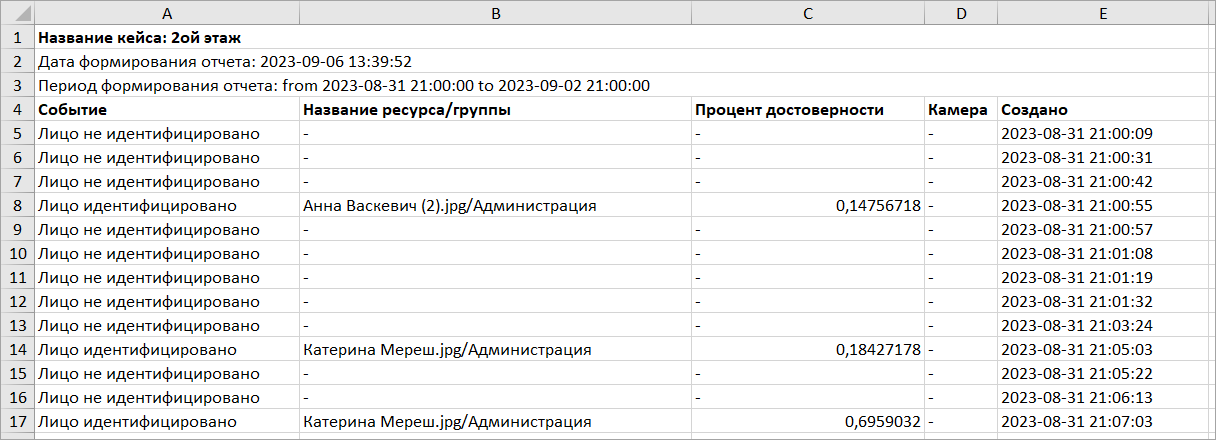
Отчет кейса аналитики «Распознавание лиц»
Работа кейса аналитики
При просмотре кейса аналитики нажмите кнопку «Работа кейса». В результате отобразится боковая панель с дополнительной информацией о текущем кейсе аналитики.
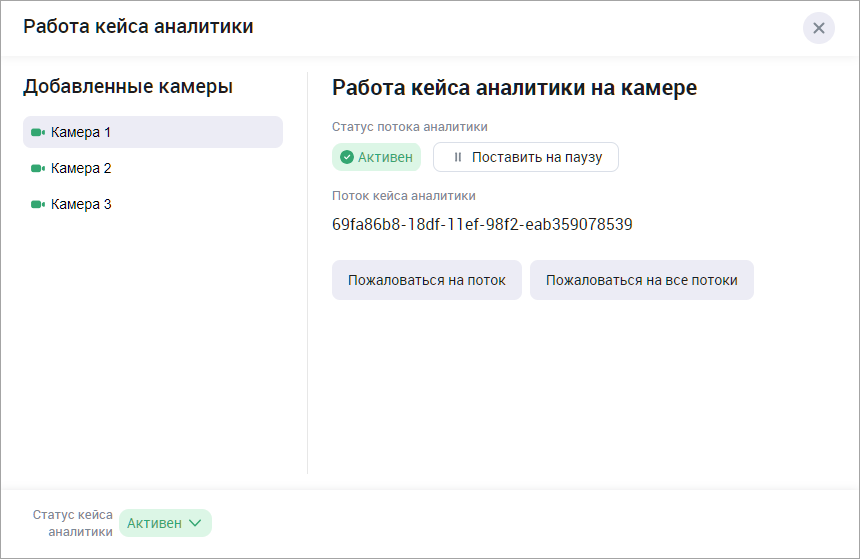
Для каждой камеры, добавленной в кейс аналитики, указывается информация:
Статус потока аналитики. Если поток кейса аналитики находится в статусе «Активен», то активен переключатель для постановки потока аналитики на паузу.
UUID потока кейса аналитики.
В нижней части панели отображается статус кейса аналитики. Вы можете поставить на паузу кейс аналитики в статусе «Активен». При этом все активные потоки аналитики всех камер приостанавливаются.
Также вы можете отправить жалобу в службу технической поддержки при некорректной работе одного или нескольких потоков аналитики.
Для отправки жалобы на определенный поток выберите нужную камеру и нажмите «Пожаловаться на поток». В результате отобразится форма для выбора типа жалобы:
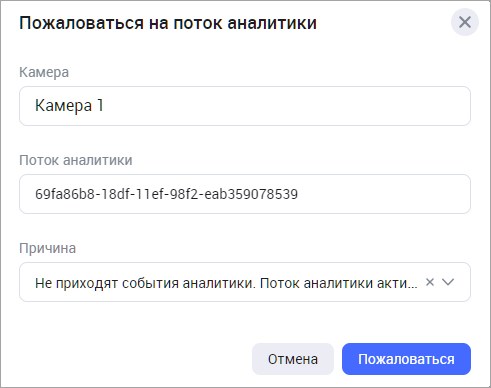
Отправить жалобу на поток аналитики
В поле «Причина» выберите одну из причин:
Не приходят события аналитики. Поток аналитики неактивен.
Не приходят события аналитики. Поток аналитики активен.
Далее нажмите «Пожаловаться». В результате жалоба с указанием параметров потока и пользователя будет отправлена в службу технической поддержки.
Для отправки жалобы на все потоки выбор камеры не обязателен. Нажмите «Пожаловаться на все потоки». В результате отобразится форма для выбора типа жалобы:
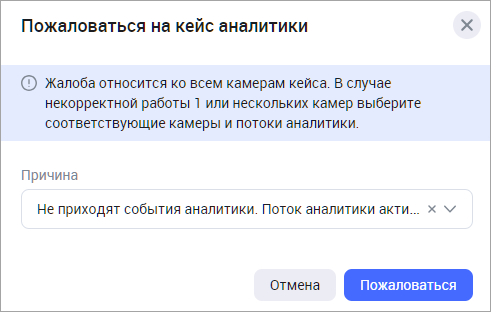
Отправить жалобу на все потоки аналитики
В поле «Причина» выберите одну из причин:
Не приходят события аналитики. Поток аналитики неактивен.
Не приходят события аналитики. Поток аналитики активен.
Далее нажмите «Пожаловаться».
