Все камеры. Web-пользователь
Возможности списка:
Просмотр доступных камер.
Поиск камер.
Просмотр трансляции с камеры в Live и архивных режимах.
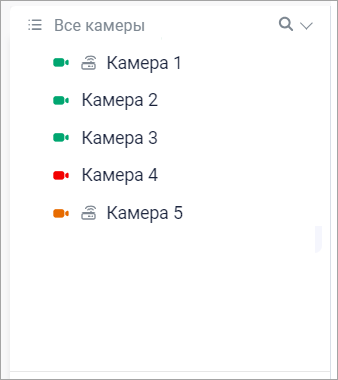
Список «Все камеры»
Просмотр трансляции камеры
При нажатии на название камеры весь экран занимает окно видеоплеера с просмотром трансляции в режиме Live. Также предусмотрен просмотр архива.
При просмотре прямой трансляции следует учитывать, что добавление камеры могло осуществляться в другом часовом поясе, поэтому системное время, указанное на камере, и время на таймлайне могут отличаться. Подробнее см. в разделе «Стандарт UTC»
Если потоки камеры на текущий момент неактивны, при этом есть архив, то предусмотрена возможность просмотра архива. Доступный участок архива ограничен сроком хранения архива на камере.
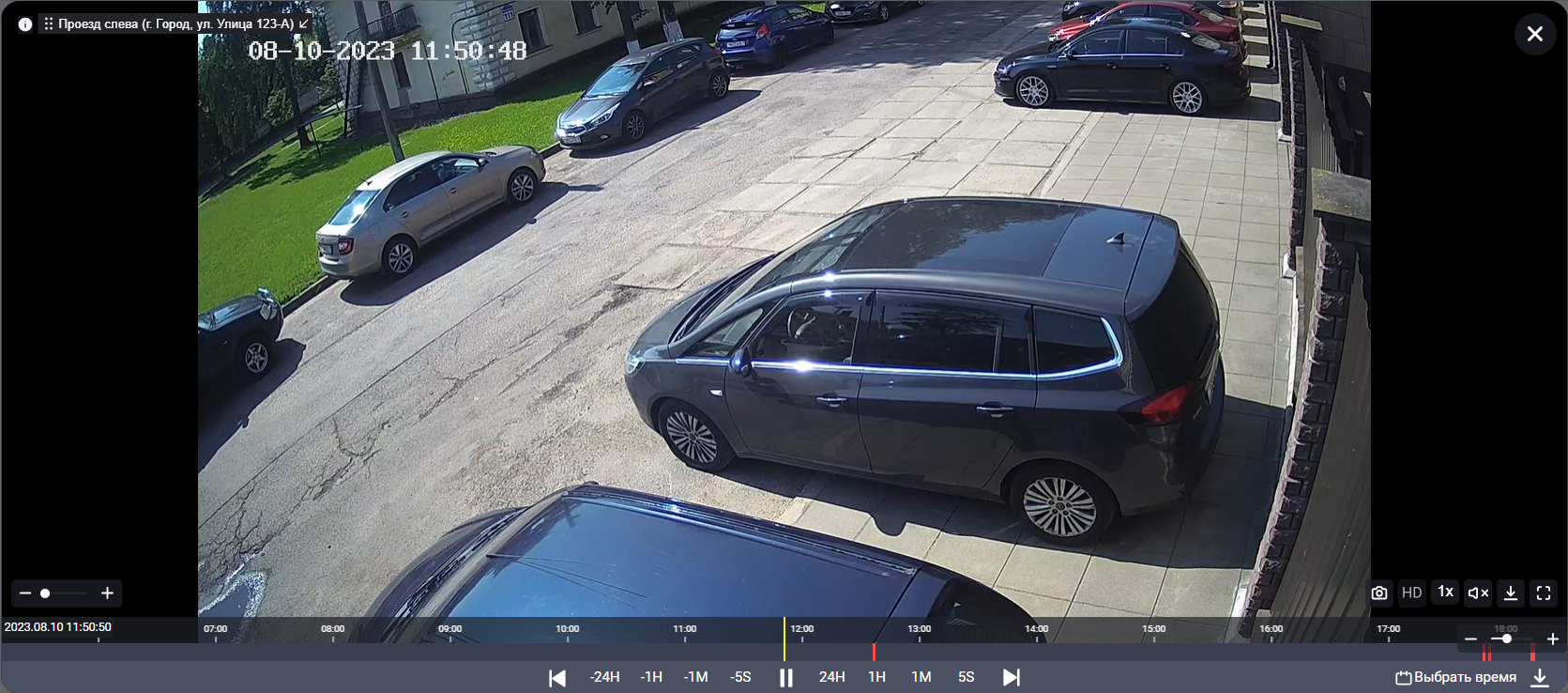
Просмотр камеры
Функции окна видеоплеера описаны в разделе «Просмотр видео в плеере».
Для того, чтобы организовать видеостену для просмотра потоков с нескольких камер одновременно, следует настроить раскладки камер (см. далее «Раскладки»).
Поиск камеры
Поиск камер в списке камер осуществляется по названию.
Чтобы воспользоваться поиском, необходимо нажать пиктограмму поиска и ввести минимум три символа.
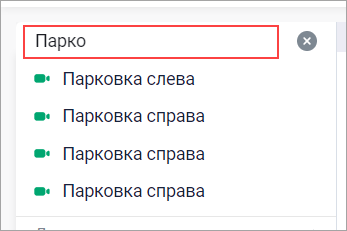
Поиск камеры
В результате список камер будет содержать только те камеры, название которых включает введенную комбинацию символов.
Контекстное меню
Предусмотрен ряд дополнительных функций, таких как переименование камеры, перемещение камеры в группу и т.д, которые вызываются при помощи контекстного меню.
Чтобы открыть контекстное меню, наведите курсор на название камеры и нажмите на иконку «Управление».
В результате отобразится контекстное меню с набором дополнительных функций камеры.
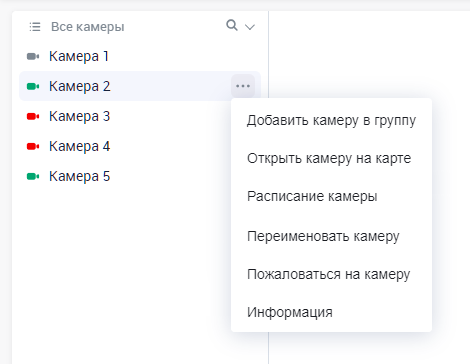
Контекстное меню
Добавить камеру в группу
Функция предназначена для добавления камеры в группу камер.
Процесс добавления группы описан далее в разделе «Группы камер»
Чтобы добавить камеру в группу, выполните следующие действия:
Наведите курсор на наименование группы.
Нажмите на иконку «Управление».
В открывшемся списке выделите группу, в которую вы хотите добавить камеру.
Нажмите «Добавить».
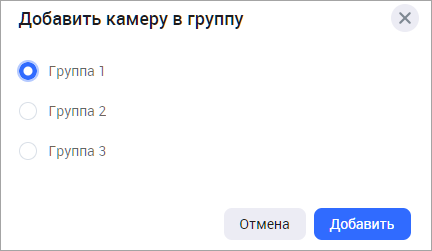
Выбор группы
После подтверждения камера будет добавлена в группу камер.
Также вы можете добавить камеру в группу путем перетаскивания камеры из списка камер в нужную группу.
Открыть камеру на карте
Для того, чтобы посмотреть местоположение камеры на карте, выполните следующие действия:
Выберите камеру.
Нажмите на иконку «Управление».
Выберите «Открыть камеру на карте».
В результате будет открыто отдельное окно с картой. На карте будет отображена иконка камеры.
Нажмите на иконку камеры для получения информации о названии и адресе установки камеры. Также при этом отобразится изображение с камеры в текущий момент.
Для перехода к просмотру трансляции с камеры в режиме Live нажмите на иконку камеры в окне предпросмотра.
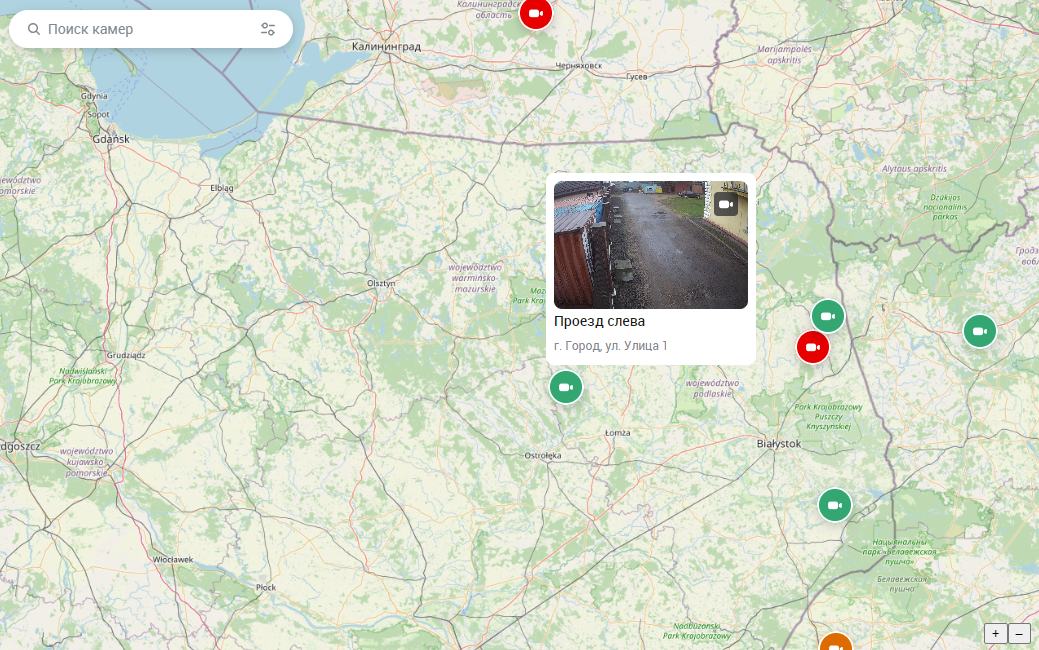
Местоположение камеры на карте
Расписание камеры
Функция доступна только в случае, когда в веб-интерейсе администратора текущему пользователю разрешено изменять настройки расписания выбранной камеры.
По умолчанию камера ведет постоянную запись архива (если администратором не установлено иное расписание). При этом предусмотрена возможность настройки расписания записи архива.
Для настройки расписания выполните следующие действия:
Выберите камеру.
Нажмите на иконку «Управление».
Выберите «Расписание камеры».
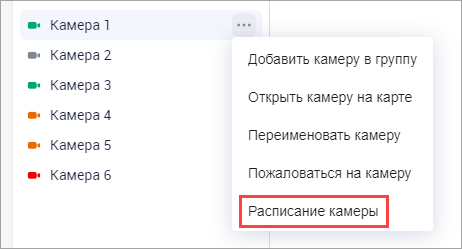
Пункт меню «Расписание камеры»
Настройте расписание для нужных дней недели:
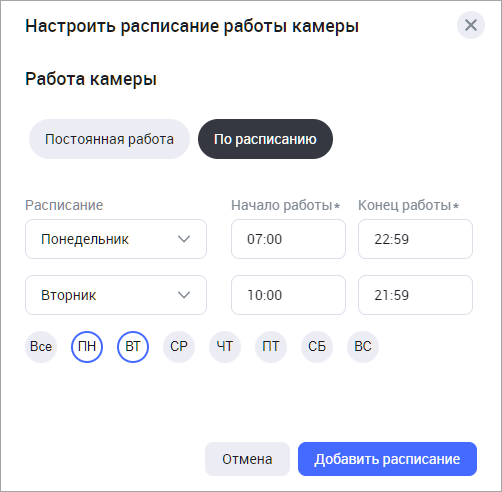
Настройка расписания работы камеры
Нажмите «Добавить расписание».
В результате запись архива будет осуществляться только в указанные дни и время.
Переименовать камеру
Чтобы переименовать камеру:
Нажмите на иконку «Управление».
Выберите «Переименовать камеру».
Переименуйте камеру и нажмите «Enter» или на свободную часть экрана.

Переименование камеры
Новое название камеры также отображается в остальных клиентах VMS.
Пожаловаться на камеру
При возникновении проблем с камерой предусмотрена возможность пожаловаться на некорректную работы камеры.
Для этого выполните следующие действия:
Выберите камеру.
Нажмите на иконку «Управление».
Выберите «Пожаловаться на камеру».
Укажите подходящую проблему:
Посторонние предметы в объективе.
Нет звука.
Нет изображения.
Перебои в работе.
Неисправен поворотный механизм.
Нажмите кнопку «Пожаловаться на камеру».
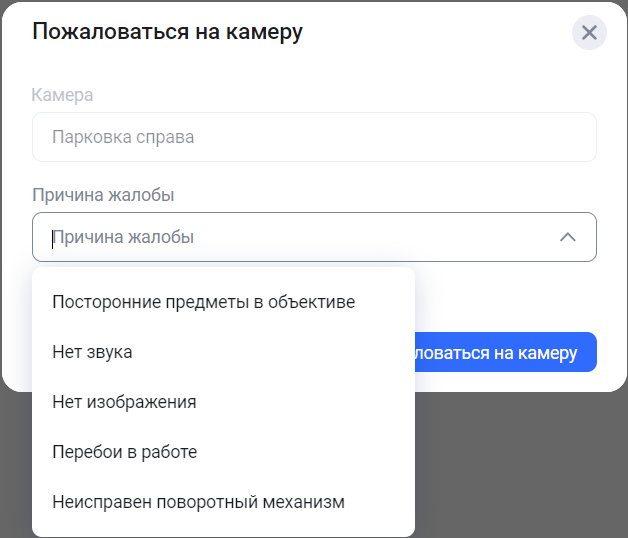
Жалоба на камеру
Информация
Функция предназначена для получения дополнительной информации о камере.
Выберите камеру.
Нажмите на иконку «Управление».
Выберите «Информация».
В результате отобразится дополнительное окно с информацией о камере:

Информация о камере
