Камеры (Live)
В режиме прямой трансляции для каждой камеры предусмотрен набор элементов управления. В зависимости от модели камеры набор может отличаться.
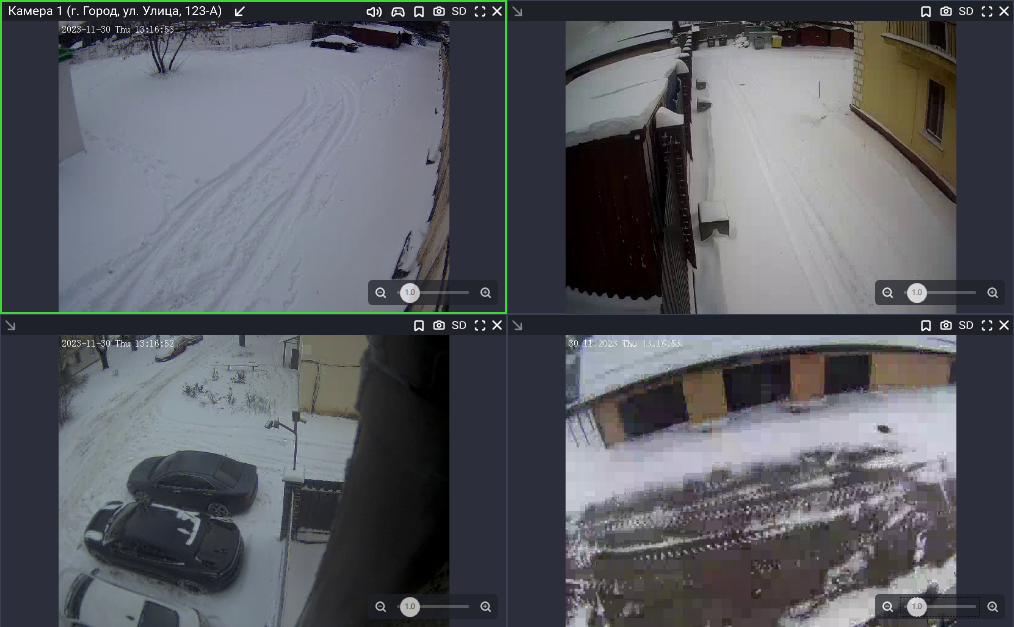
Просмотр камер в режиме прямой трансляции
Отображение названия камеры. В скобках указывается адрес камеры (при распределении камер по адресам). Нажмите на изображение стрелки справа от названия камеры, чтобы скрыть\показать его
Включение/отключение звука. Отображается для камер с поддержкой записи звука
Управление направлением объектива и оптического увеличения. Отображается для камер с функцией PTZ
Создание «Быстрого события»
Сохранение снимка экрана в файл формата PNG
Изменение качества видеопотока
Просмотр изображения в полноэкранном режиме
Удаление камеры из ячейки
Цифровое увеличение/уменьшение изображения. Двигайте ползунок вправо/влево для увеличения/уменьшения изображения соответственно
|  Название камеры. В скобках указывается адрес камеры (при распределении камер по адресам). Нажмите на изображение стрелки справа от названия камеры, чтобы скрыть\показать его |
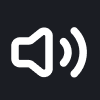 | Включение/отключение звука. Отображается для камер с поддержкой записи звука |
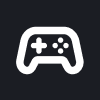 | Управление направлением объектива и оптического увеличения. Отображается для камер с функцией PTZ (см. далее «Функция PTZ») |
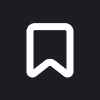 | Создание быстрого события (см. далее «Создание быстрого события») |
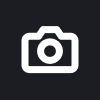 | Сохранение снимка экрана в файл формата PNG (см. далее «Сохранение скриншота») |
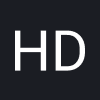 | Изменение качества видеопотока. Указывает на выбранное качество видеопотока. При нажатии на кнопку качество видеопотока меняется. Изменение качества возможно только при наличии двух видеопотоков. Возможные значения: HD (высокое качество) и SD (низкое качество). |
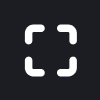 | Просмотр изображения в полноэкранном режиме (см. далее «Просмотр изображения в полноэкранном режиме») |
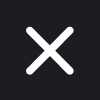 | Удаление камеры из ячейки. Для сохранения изменений следует сохранить раскладку. |
|  Цифровое увеличение/уменьшение изображения. Двигайте ползунок вправо/влево для увеличения/уменьшения изображения соответственно (см. далее «Цифровое увеличение/уменьшение изображения») |
Далее приводится подробное описание элементов управления и функций.
Включение/отключение звука
В случае, если на камере присутствует звуковая дорожка, то при просмотре трансляции камеры отображается кнопка включения/отключения звука.
Функция PTZ
В случае, если камера поддерживает функцию PTZ, то при просмотре трансляции камеры отображается кнопка управления камерой.
После нажатия кнопки отобразится панель с кнопками поворота камеры, а также увеличения и уменьшения изображения.
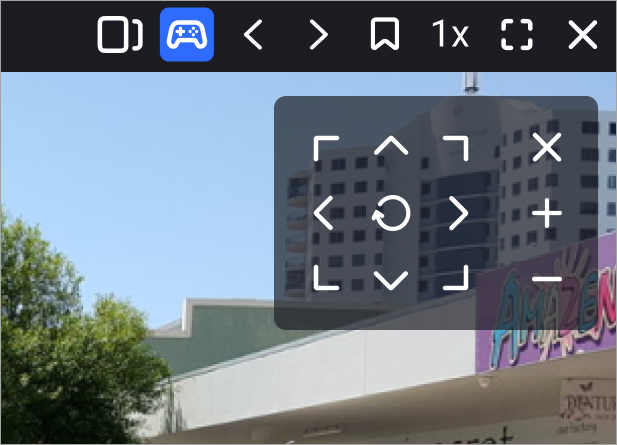
Панель управления камерой
Так как управление камерой может осуществляться с задержкой, рекомендуется однократно нажать на кнопку направления или изменения масштаба и дождаться реакции от камеры, после чего снова однократно нажать на кнопку.
Чтобы сбросить параметры до первоначальной настройки нажмите на центральную иконку.
Для выхода из режима управления камерой (PTZ) необходимо повторно нажать кнопку управления или кнопку «Х» на панели управления камерой.
Создание быстрого события
Функция предназначена для создания быстрого события в текущий момент времени.
После нажатия кнопки отображается уведомление о создании события.
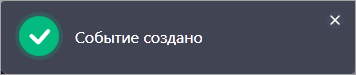
Уведомление о создании события
При просмотре камеры в разделе «Архив» событие отображается на таймлайне камеры в виде метки.
Просмотр и редактирование быстрых событий выполняется в разделе «События» на вкладке «Пользовательские события».
Сохранение скриншота
Функция предназначена для сохранения скриншота в файл формата PNG.
Также возможно создание скриншота раскладки для сохранения изображений со всех камер одновременно. Кнопка расположена на панели инструментов (см. раздел «Панель инструментов (Live)»).
Предусмотрен выбор каталога, в который по умолчанию будут сохраняться файлы. Каталог указывается в разделе «Настройки». Если каталог не указан, то при каждом сохранении будет отображаться окно выбора каталога.
После нажатия кнопки отображается форма сохранения скриншота:
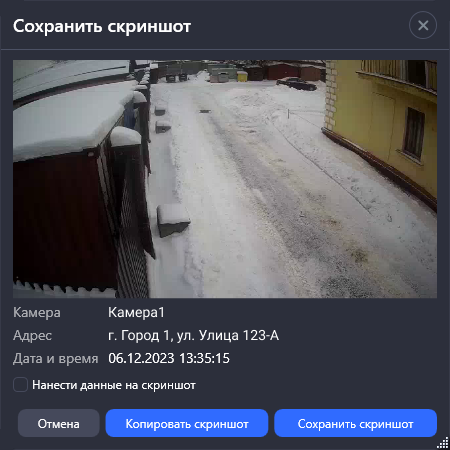
Сохранение снимка
На форме отображаются данные о камере:
Название камеры
Адрес
Дата и время в момент сохранения
Для того, чтобы нанести эти данные на изображение, включите настройку «Нанести данные на скриншот».
Сохраните снимок нажатием на кнопку:
«Копировать скриншот» – скопировать скриншот в буфер обмена
«Сохранить скриншот» – сохранить скриншот в файл формата PNG.
Если в настройках приложения указан путь для сохранения экспортируемых файлов, то файл автоматически сохранится в выбранный каталог. Если путь не указан, то при каждой выгрузке файла будет отображаться окно выбора каталога.
Изменение качества видеопотока
Предусмотрен выбор качества изображения:
HD – высокое качество
SD – низкое качество
Иконка в плеере указывает на выбранное качество видеопотока. При нажатии на иконку качество видеопотока меняется.
Изменение качества возможно только при наличии двух видеопотоков
Если открыт шаблон, который включает только одну камеру, то по умолчанию устанавливается HD-качество.
Если изображение одной из камер раскладки разворачивается на всю рабочую область, то по умолчанию устанавливается HD-качество. После возврата к просмотру раскладки качество меняется на SD (если ранее не было выбрано HD-качество).
Выбранное качество сохраняется для камеры после сохранения раскладки.
Просмотр изображения в полноэкранном режиме
При нажатии на кнопку изображение выбранной камеры открывается на весь экран. При этом отображаются все элементы управления.
Для возврата к просмотру раскладки следует повторно нажать на кнопку полноэкранного режима либо клавишу «Esc» на клавиатуре.
Удаление камеры из раскладки
При нажатии кнопки камера удаляется из текущей раскладки. Для сохранения изменений следует сохранить раскладку.
Если вы нажали кнопку случайно, то закройте раскладку без сохранения изменений и повторно откройте её.
Цифровое увеличение/уменьшение изображения
Двигайте ползунок вправо/влево для увеличения/уменьшения изображения соответственно.
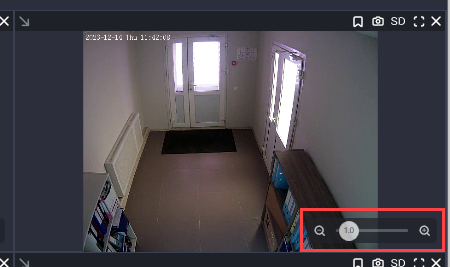
Увеличение/уменьшение изображения
Также предусмотрено изменение масштаба при помощи клавиатуры и мыши. Для этого наведите курсор на камеру, зажмите клавишу «CTRL» и вращайте колесо мыши вверх/вниз
Также для изменения детализации наведите курсор на таймлайн и вращайте колесико мышки вверх/вниз для увеличения/уменьшения изображения соответственно.
Для перемещения увеличенного изображения наведите на него курсор, зажмите левую кнопку мыши и перемещайте мышь в нужную сторону.
Разворот камеры на всю рабочую область
Вы можете увеличить изображение любой камеры до размеров рабочей области. Для этого дважды нажмите левую кнопку мыши на любом свободном месте в нужной ячейке.
В результате изображение выбранной камеры займет всю рабочую область. При этом отображаются все элементы управления.
После разворачивания изображения качество меняется на высокое (при наличии двух видеопотоков)
Чтобы вернуться к просмотру раскладки, снова дважды нажмите левую кнопку мыши на любом свободном месте на изображении.
