Настройки домофона
Для перехода к настройкам домофона перейдите на вкладку «Домофоны», нажмите на кнопку «Управление» напротив имени домофона.
Настройки разнесены на две вкладки: «Настройки домофона» и «Фото для открытия».
Настройки домофона
Настройки включают:
Выбор средства для принятия вызовов и открытия двери
Настройка времени получения оповещений
Добавление фото для открытия двери
Выбор средства для принятия вызовов
Доступность средств для принятия вызовов зависит от выбранной схемы подключения домофона в web-интерфейсе администратора.
Возможны следующие средства:
Мобильное приложение – звонки поступают на мобильное устройство. При выключенной настройке входящие вызовы с домофона не отображаются на текущем мобильном устройстве. При этом на устройстве отображаются уведомления о пропущенных вызовах и об удалении неактивных посетителей, а также ведется история вызовов. Настройка является локальной и не влияет на работу домофона на других устройствах, подключенных к текущему аккаунту.
Аналоговая трубка – звонки поступают на аналоговую трубку домофона. Включение\выключение настройки влияет на всех пользователей текущей квартиры.
Телефонный аппарат – звонки поступают на телефонный аппарат. Включение\выключение настройки влияет на всех пользователей текущей квартиры.
Настройка оповещений
Настройка является локальной и не влияет на работу домофона на других устройствах, подключенных к текущему аккаунту
Данная настройка позволяет задать периоды, в течение которых домофон будет выключен.
Вы можете указать определенные дни недели либо задать определенный период.
Для того, чтобы задать период, нажмите «Дата». Затем нажмите на поле «Выберите дату» и поочередно укажите даты начала и окончания периода. При необходимости измените время действия. После ввода дат и времени нажмите «Готово».
Расписание работы домофона
Нажмите «Сохранить» для сохранения изменений.
Добавление фото для открытия двери
Чтобы добавить фото для открытия двери перейдите на вкладку «Фото для открытия двери».
На данной вкладке отображается список добавленных фото.
При нажатии на фото, оно отобразиться на весь экран.
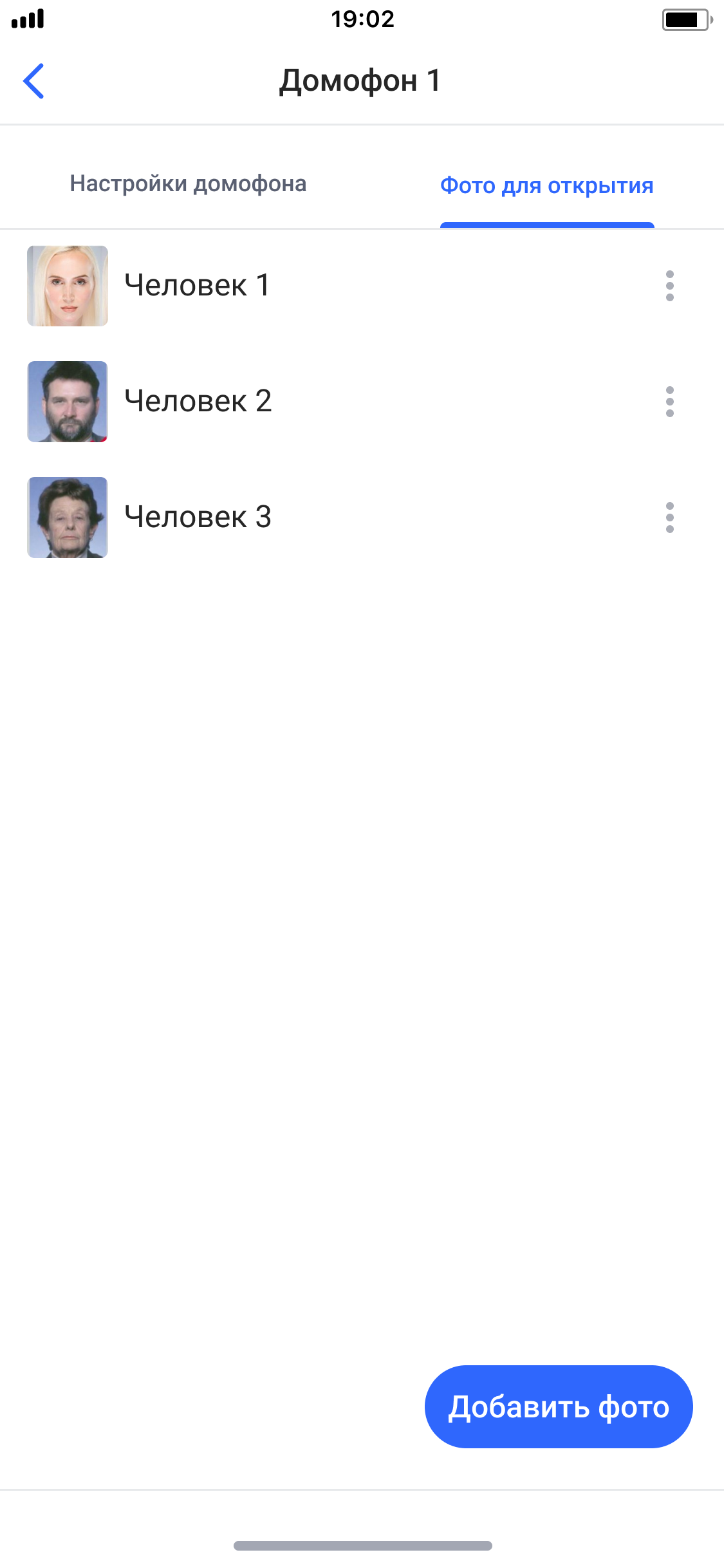
Вкладка «Фото для открытия»
На вкладке возможно:
Добавить фото
Редактировать фото
Удалить фото
Чтобы добавить фото:
Нажмите на кнопку «Добавить фото»
На открывшейся странице:
Нажмите на кнопку «Загрузить фото», чтобы загрузить файл. Возможно:
Загрузить фото из галереи
Сделать фото на камеру телефона
Сделать фото на камеру домофона
Введите название фото
Отметьте радиокнопку, что вы согласны на обработку персональных данных
Нажмите на кнопку «Добавить фото»
Добавление фото
При нажатии на фото, оно отобразиться на весь экран.
Чтобы редактировать фото:
Нажмите на меню управления

Меню управления
В открывшемся списке выберите «Редактировать»
На открывшейся странице:
Измените название фото
Нажмите на кнопку «Сохранить изменения»
Редактирование фото
При нажатии на фото, оно отобразиться на весь экран.
Чтобы удалить фото:
Нажмите на меню управления
В открывшемся списке выберите «Удалить фото»
Подтвердите удаление
