Общий таймлайн (Архив)
Элементы управления общего таймлайна:
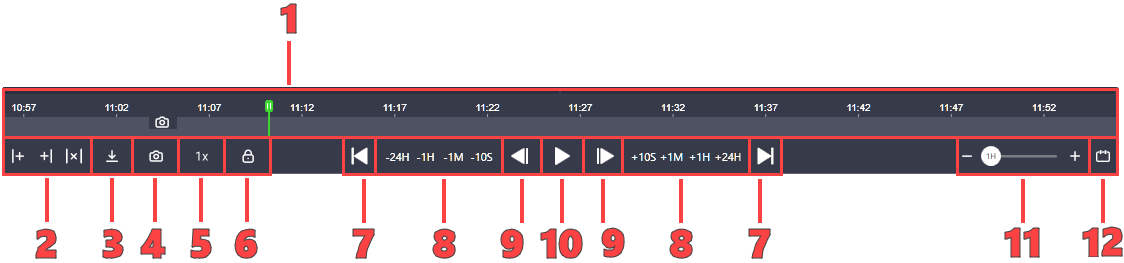
Элементы управления общим таймлайном
1 – Временная шкала
2 – Установка левой\правой границы участка архива
3 – Экспорт архива
4 – Скриншот раскладки
5 – Скорость воспроизведения
6 – Блокировка таймлайна
7 – Кнопки перехода в начало\конец архива
8 – Перемотка назад\вперед на заданный интервал
9 – Кнопки перехода в начало\конец временной шкалы
10 – Кнопка остановки\запуска воспроизведения
11 – Изменение детализации временной шкалы
12 – Выбор даты и времени просмотра
Далее приведено подробное описание каждого элемента управления
1. Временная шкала
Временная шкала используется для перемещения по времени просмотра. Бегунок показывает текущий момент воспроизведения.
При наведении курсора на временную шкалу отображается дата и время в выбранный момент времени.
Для перемещения по времени просмотра наведите курсор на нужный момент и нажмите левую кнопку мыши. Чтобы переместить таймлайн, наведите курсор на таймлайн и зажмите правую кнопку мыши. Далее двигайте мышь вправо-влево для перемещения таймлайна.
Для изменения детализации шкалы предусмотрено два способа:
Наведите курсор на шкалу. Зажмите клавишу CTRL и при помощи колеса мыши выберите нужную степень детализации
Двигайте ползунок 10 вправо/влево для увеличения/уменьшения детализации временной шкалы таймлайна.
2, 3 Установка границ участка архива. Экспорт архива
Экспорт архива на общем таймлайне позволяет выгрузить участок архива со всех камер текущего шаблона.
Максимальная продолжительность периода, который можно скачать одним файлом, составляет два часа.
Перед экспортом архива вы можете задать начало и конец участка архива на таймлайне при помощи кнопок для указания левой и правой границы участка.
Установите курсор в начало участка архива и нажмите на кнопку установки левой границы участка. В результате будет установлена левая граница участка на общем таймлайне, а также на всех незаблокированных камерах.
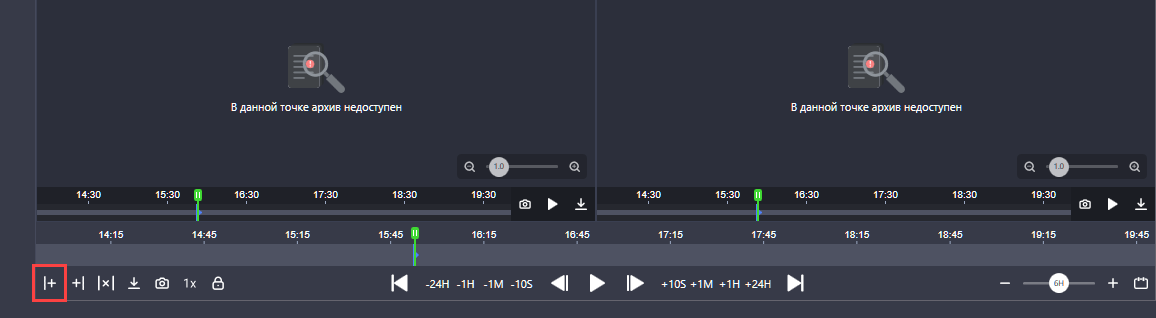
Установка левой границы участка
Далее установите курсор в конец участка архива и нажмите на кнопку установки правой границы участка. В результате на общем таймлайне, а также на всех незаблокированных камерах отобразится выделенный участок.
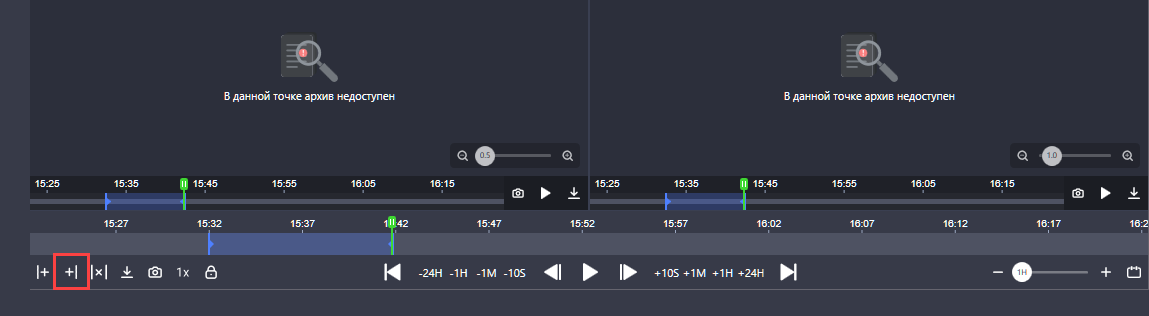
Установка правой границы участка
Для удаления границ интервала нажмите «Х».
После настройки границ интервала нажмите кнопку экспорта участка архива. В результате отобразится форма выбора камер с уже заполненными полями начала и конца участка архива.
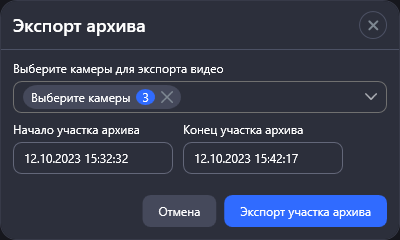
Экспорт архива
Вы также можете не устанавливать границы участка архива, а использовать функцию экспорта архива и ввести даты и время при помощи календаря.
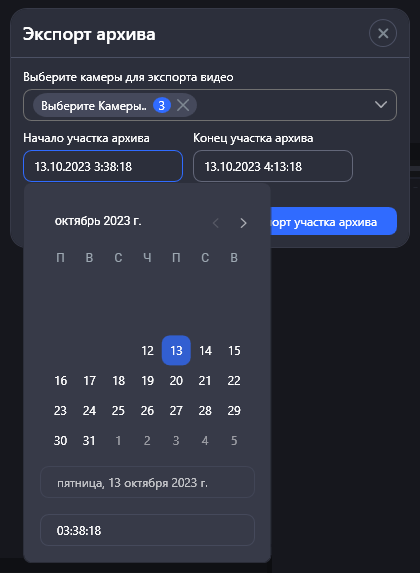
Выбор даты и времени при помощи календаря
Выберите камеры, с которых следует экспортировать архив.
Нажмите «Экспорт участка архива».
В результате на экране отобразится уведомление о начале процесса генерации файла вида:
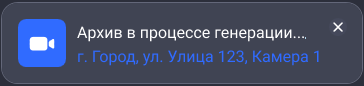
Уведомление о генерации файла
После завершения процесса отобразится следующее уведомление:
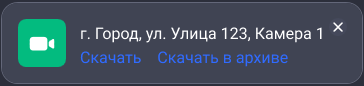
Файл сгенерирован
Вы можете скачать файл, нажав одну из кнопок на уведомлении:
«Скачать» – скачать файл в формате MP4
«Скачать в архиве» – скачать файл в формате ZIP
Если в настройках приложения указан путь для сохранения экспортируемых файлов, то файл автоматически сохранится в выбранный каталог. Если путь не указан, то при каждой выгрузке файла будет отображаться окно выбора каталога.
Также сгенерированные файлы доступны для скачивания в разделе «Загрузки».
4. Скриншот раскладки
Функция позволяет сделать снимок экрана, который одновременно включает изображение со всех камер текущей раскладки.
Предусмотрен выбор каталога, в который по умолчанию будут сохраняться файлы. Каталог указывается в разделе «Настройки». Если каталог не указан, то при каждом сохранении будет отображаться окно выбора каталога.
После нажатия кнопки отображается форма сохранения скриншота:
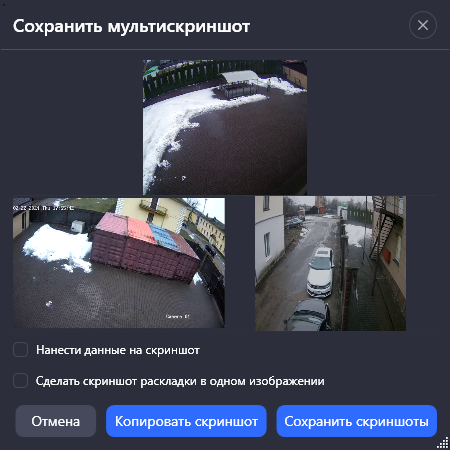
Сохранение мультискриншота
Для того, чтобы нанести на изображение данные, включите настройку «Нанести данные на скриншот». После сохранения скриншота на каждое изображение будут добавлены данные:
Дата и время в момент сохранения
Название камеры
Адрес камеры
Предусмотрена возможность сделать снимок всей раскладки одним изображением. Для этого настройка «Сделать скриншот раскладки в одном изображении» должна быть включена. Если настройка выключена, то изображение с каждой камеры текущей раскладки сохраняется в отдельный файл.
Сохраните снимок нажатием на кнопку:
«Копировать скриншот» – скопировать скриншот в буфер обмена (только общее изображение)
«Сохранить скриншот» – сохранить в файл(ы) формата PNG.
5. Скорость воспроизведения
Позволяет регулировать скорость воспроизведения на всех незаблокированных камерах.
Доступны скорости воспроизведения архива 0.5х, 1x и 2x.
6. Блокировка таймлайна
При включенной блокировке временной шкалы общего таймлайна пользователь не сможет нажать на него и каким-либо образом переместить бегунок. Функции общего таймлайна (перемотка, play\stop и т. д.) будут доступны.
7. Кнопки перехода в начало\конец архива
Для перехода в момент начала либо завершения записи архива на всех незаблокированных камерах нажмите на соответствующую кнопку.
8. Перемотка назад\вперед на заданный интервал
Используйте кнопки перемотки, чтобы перемотать воспроизведение архива назад\вперед на заданный интервал.
9. Кнопки перемотки в начало\конец временной шкалы
При нажатии соответствующих кнопок выполняется перемотка воспроизведения в начало или конец временной шкалы.
10. Кнопка остановки\запуска воспроизведения
Для того, чтобы остановить или запустить воспроизведение видео, нажмите на соответствующие кнопки в плеере.
Если воспроизведение остановлено, то запись архива продолжается
11. Изменение детализации временной шкалы
При помощи ползунка вы можете изменять интервалы времени на общем таймлайне, а также на таймлайнах всех незаблокированных камер.
Доступные значения:
1 час - на таймлайне от начала до конца временной шкалы будет отображаться 1 час времени (например, с 8:00 до 9:00)
4 часа - на таймлайне от начала до конца временной шкалы будет отображаться 4 часа (например, с 6:00 до 10:00)
6 часов - на таймлайне от начала до конца временной шкалы будет отображаться 6 часов (например, с 10:00 до 16:00)
12 часов - на таймлайне от начала до конца временной шкалы будет отображаться 12 часов (например, с 6:00 до 18:00)
24 часа - на таймлайне от начала до конца временной шкалы будет отображаться 24 часа (например, с 10:00 одного дня до 10:00 следующего дня)
12. Выбор даты и времени просмотра
Функция позволяет выбрать дату и время просмотра на всех камерах одновременно.
При нажатии кнопки отображается календарь.
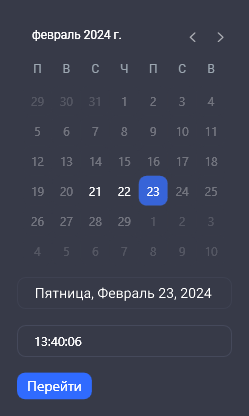
Выбор даты и времени просмотра
Выберите нужную дату и время, после чего нажмите «Перейти».
На календаре выделены даты, в которых присутствует архив хотя бы одной камеры, открытой в раскладке.
В результате на всех незаблокированных камерах текущего шаблона будет выбрана указанная дата и время просмотра архива.
