Просмотр камер в раскладке. Web-пользователь
На странице:
При просмотре камер в раскладке предусмотрено два режима:
Режим прямой трансляции
Режим просмотра архива
В зависимости от режима набор функций отличается.
Предусмотрена возможность открыть раскладку в полноэкранном режиме. Для этого нажмите кнопку в правом верхнем углу раскладки:

Кнопка перехода в полноэкранный режим
В результате на экране отобразится только текущая раскладка. Все функции по управлению видеоплеером сохранены и для прямой трансляции, и для просмотра архива.

Вид окна в полноэкранном режиме
Для выхода из полноэкранного режима снова нажмите кнопку либо клавишу Esc.
Режим прямой трансляции
В режиме прямой трансляции пользователю доступен набор функций:
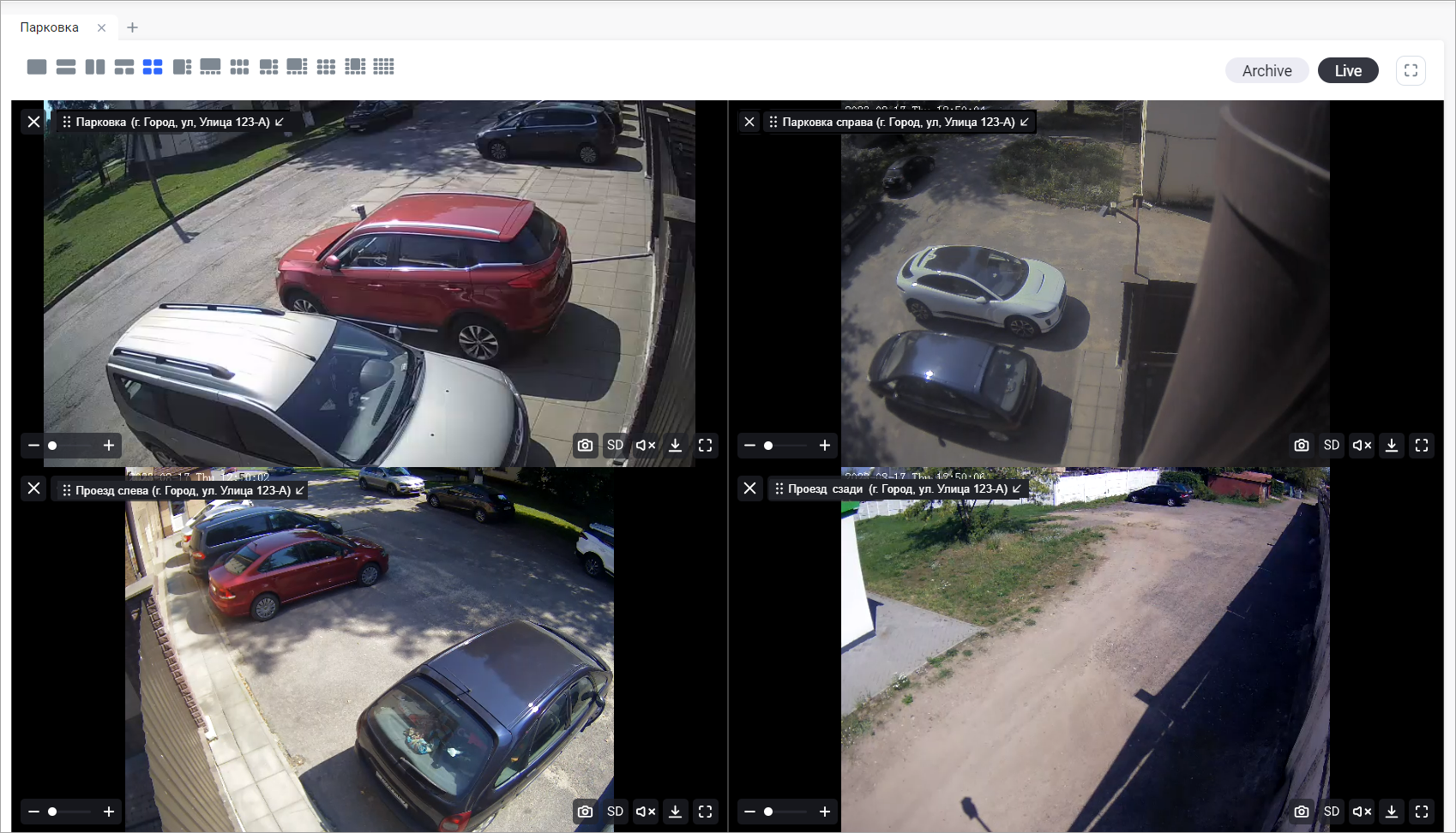
Просмотр камер в режиме прямой трансляции
Отображение названия и адреса камеры. Нажмите на название камеры, чтобы скрыть\показать его
Цифровое увеличение/уменьшение изображения. Двигайте ползунок вправо/влево для увеличения/уменьшения изображения соответственно
Сохранение снимка экрана в файл формата PNG
Изменение качества видеопотока
Для камер с функцией PTZ – управление направлением объектива и оптического увеличения
Для камер с поддержкой записи звука – включение/отключение звука
Скачивание архива (описание приведено в разделе «Просмотр видео в плеере»)
Просмотр изображения в полноэкранном режиме
Чтобы поставить воспроизведение на паузу, нажмите на изображение.
Каждую камеру в раскладке можно поставить на паузу, при этом запись в архив продолжается.
Нажмите еще раз, чтобы продолжить воспроизведение.
Также возможен переход в архив. Для этого нажмите кнопку «archive» в правом верхнем углу.
Просмотр архива доступен только для раскладок, которые включают не более шести камер.
В случае, если текущая раскладка содержит более шести камер, то отображается форма выбора камер, которые будут открыты в режиме архива.
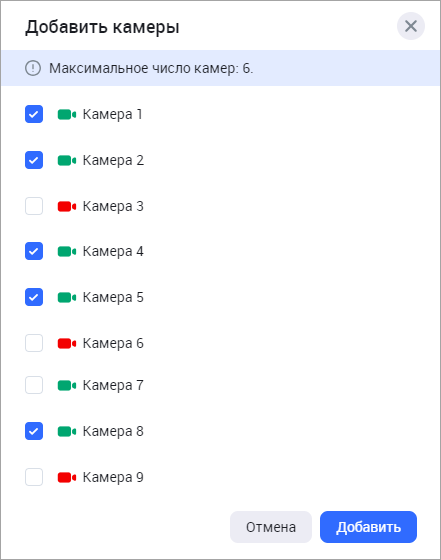
Выбор камер при изменении режима просмотра
Выберите нужные камеры и нажмите «Добавить».
Режим просмотра архива
В режиме просмотра архива доступны возможности:
Управление временем просмотра как для каждой камеры отдельно, так и для всех камер одновременно
Просмотр событий аналитики
Просмотр пользовательских меток
Скачивание архива с нескольких камер одновременно
Вид раскладки в режиме просмотра архива:
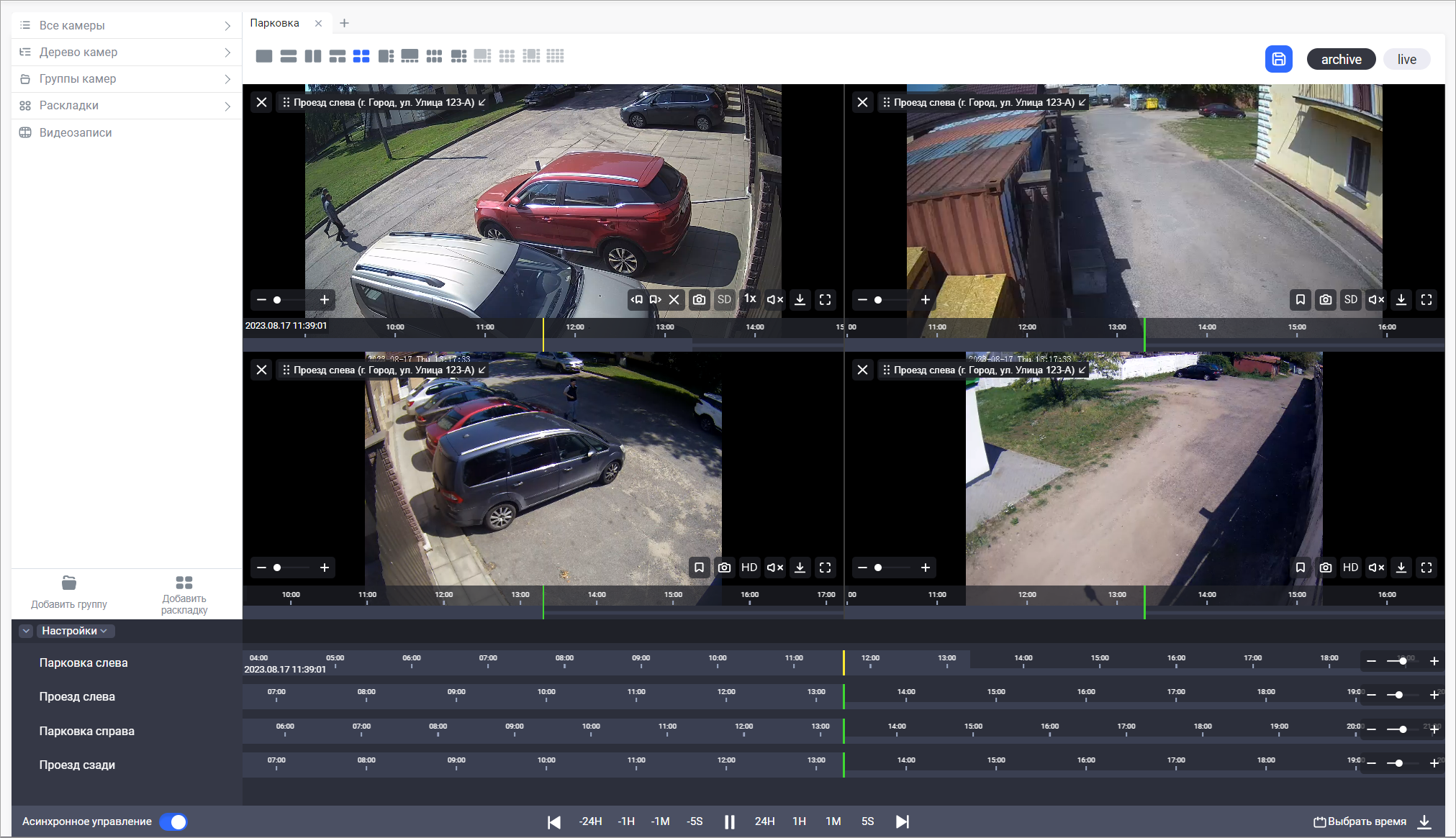
Просмотр камер в режиме архива
Управление временем просмотра
В нижней части рабочей области отображаются таймлайны каждой камеры. Их перемещение зависит от переключателя «Асинхронное управление».
Если асинхронное управление включено, то вы можете перемещать таймлайн каждой камеры независимо от таймлайнов других камер. Таким образом вы можете настроить дату и время просмотра для каждой камеры отдельно.
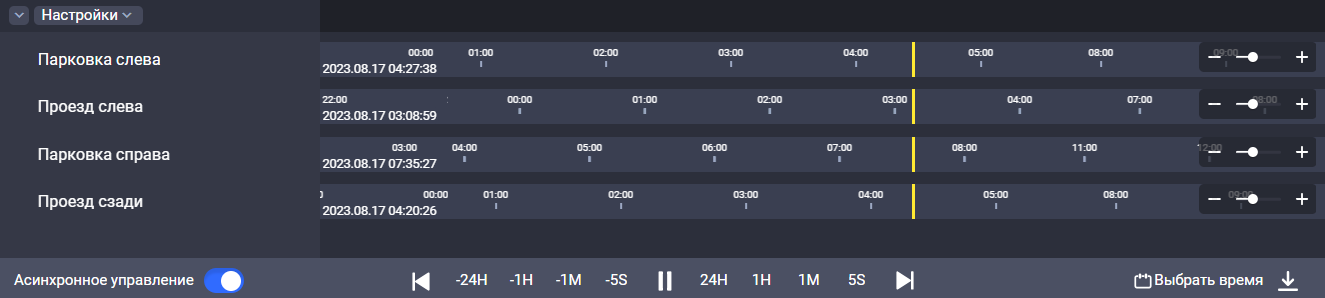
Асинхронное управление включено
При этом для каждого таймлайна отображаются:
Деления временной шкалы. Детализация шкалы регулируется при помощи ползунка справа либо при помощи колесика мышки - как для общего таймлайна, так и для таймлайнов каждой камеры
Дата и время
Если асинхронное управление выключено, то выполнятся одновременное перемещение всех таймлайнов. Соответственно, для всех камер устанавливаются одни и те же дата и время просмотра архива.
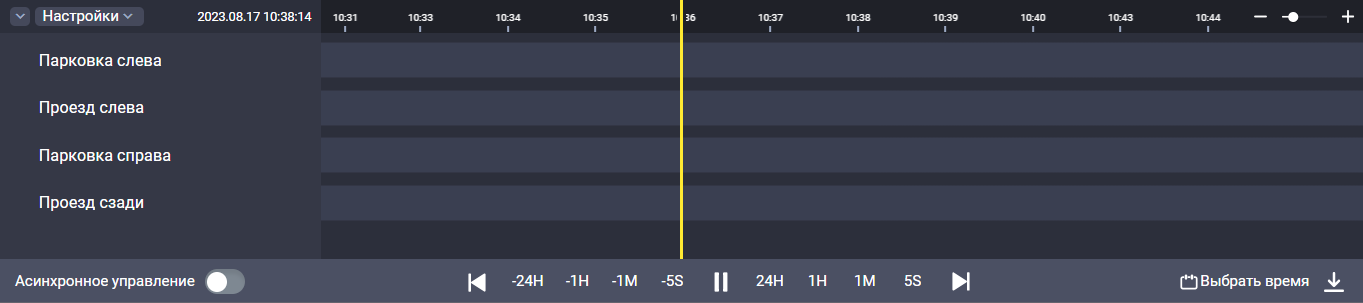
Асинхронное управление выключено
При этом отображается только общая временная шкала и общие дата и время просмотра.
Также таймлайны отображаются на изображении с каждой камеры. Их перемещение не зависит от положения переключателя асинхронного управления.
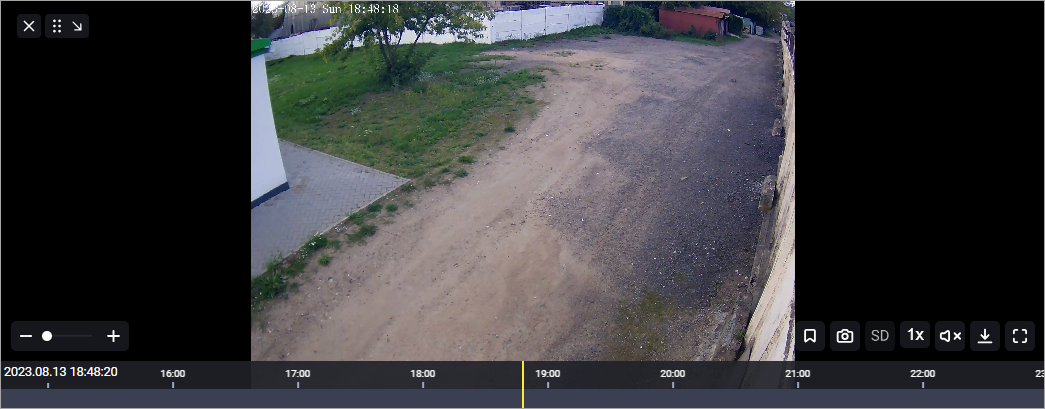
Таймлайн на изображении
Просмотр событий аналитики
В системе предусмотрено отображение событий аналитики на таймлайне.
Вы можете включить отображение событий для всех выбранных камер одновременно либо для каждой камеры по отдельности.
Чтобы включить одновременное отображение событий для всех камер, выполните следующие действия:
Нажмите «Настройки»
Выберите пункт «Выбрать события»
Отметьте события, которые необходимо отобразить.
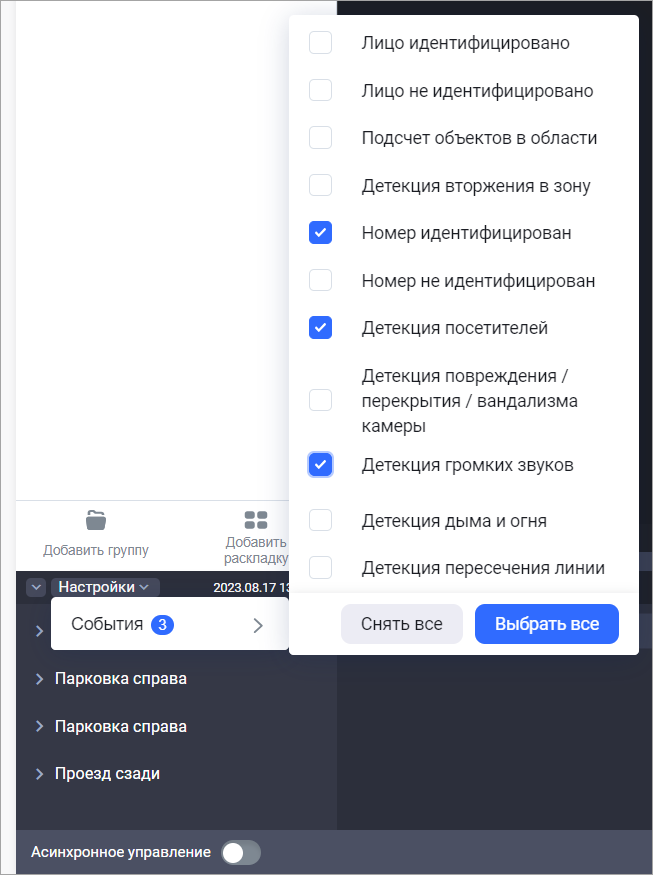
Выбор событий аналитики для всех камер
События будут отображены на таймлайне сразу после их выбора.
Чтобы включить отображение событий для определенной камеры, выполните следующие действия:
Наведите курсор на название камеры и нажмите на кнопку управления
Выберите пункт «События»
Отметьте события, которые необходимо отобразить.

Выбор событий аналитики для одной камер
События будут отображены на таймлайне сразу после их выбора. При этом события отличаются цветом.
Отображение событий на таймлайне
Для случаев, когда большое количество событий на таймлайне затрудняет их просмотр, предусмотрена возможность детального просмотра. Для этого нажмите на «˅» перед наименованием камеры. В результате каждый вид событий будет отображен на отдельном таймлайне.

Детальное отображение событий
Просмотр и добавление пользовательских событий
В системе предусмотрено добавление пользовательских событий и их отображение на таймлайне камеры.
Пользовательские события устанавливаются только в режиме просмотра архива.
Пользовательские события устанавливаются для каждой камеры отдельно.
Чтобы установить пользовательское событие, выполните следующие действия:
На изображении с камеры нажмите на кнопку управления пользовательскими событиями:
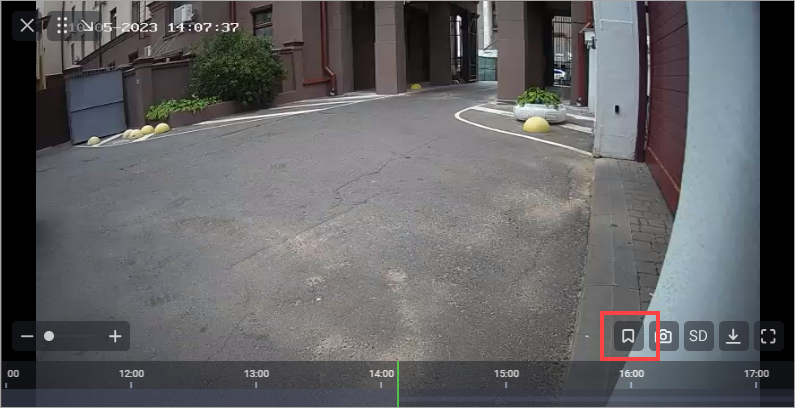
Кнопка управления пользовательскими событиями
Нажмите на кнопку настройки пользовательских событий
Выберите пункт «Добавить пользовательское событие»
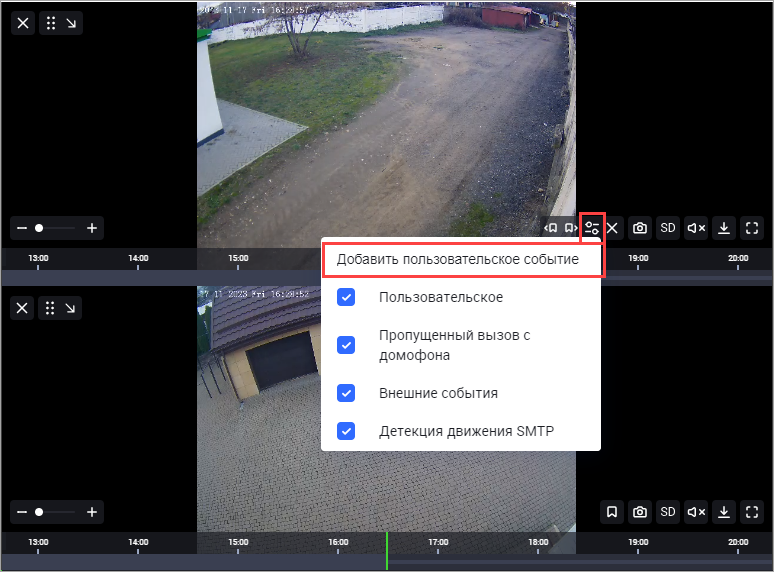
Добавление нового пользовательского события
В результате отобразится форма добавления пользовательского события:
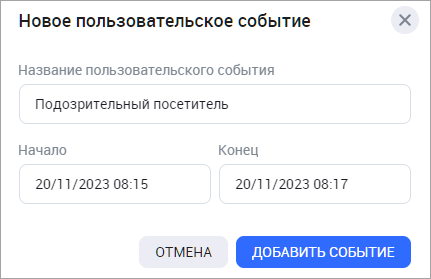
Форма добавления пользовательского события
Введите название события и укажите временной период
Нажмите «Готово»
Метка пользовательского события отображается только на таймлайне камеры.
При наведении курсора на событие отображается информация о пользовательском событии.
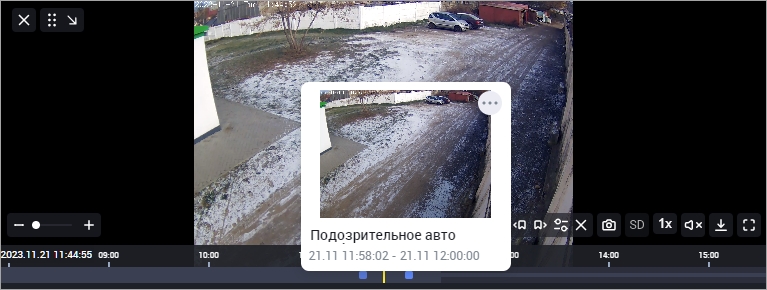
Отображение событий на таймлайне камеры
Для перехода между событиями используйте кнопки «Предыдущее событие» и «Следующее событие».
Переключение между событиями
Редактирование пользовательского события
Для редактирования пользовательского события наведите курсор на событие на таймлайне камеры. Нажмите на кнопку вызова контекстного меню и выберите пункт «Редактировать».
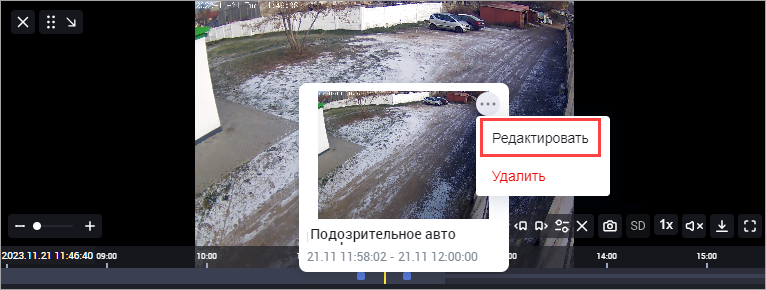
Редактирование пользовательского события
В результате отобразится форма редактирования пользовательского события. На ней вы можете изменить:
Название пользовательского события
Временные отметки начала и конца события
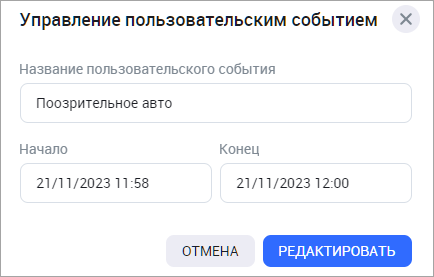
Форма редактирования пользовательского события
После внесения изменений нажмите «Редактировать».
Удаление пользовательского события
Для удаления пользовательского события наведите курсор на событие на таймлайне камеры. Нажмите на кнопку вызова контекстного меню и выберите пункт «Удалить».
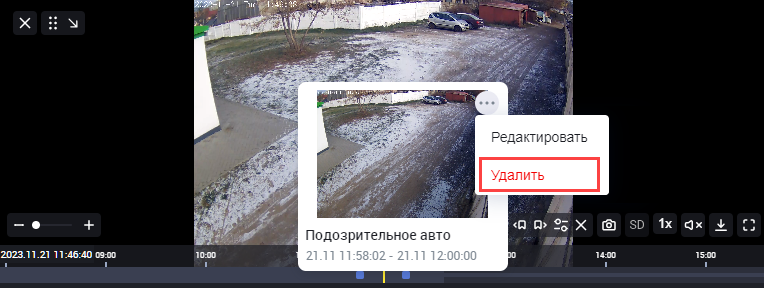
Удаление пользовательского события
Подтвердите удаление.
