Вид аналитики «Детекция громких звуков». Web-пользователь
На странице:
Вид аналитики «Детекция громких звуков» предназначен для детекции громких звуковых явлений, которые способен зафиксировать микрофон видеокамеры.
Вид аналитики «Детекция громких звуков» имеет следующие возможные события аналитики:
Детекция громких звуков – инструмент автоматической детекции громких звуковых явлений с использованием микрофона видеокамеры
Шаг 1 «Название и вид»
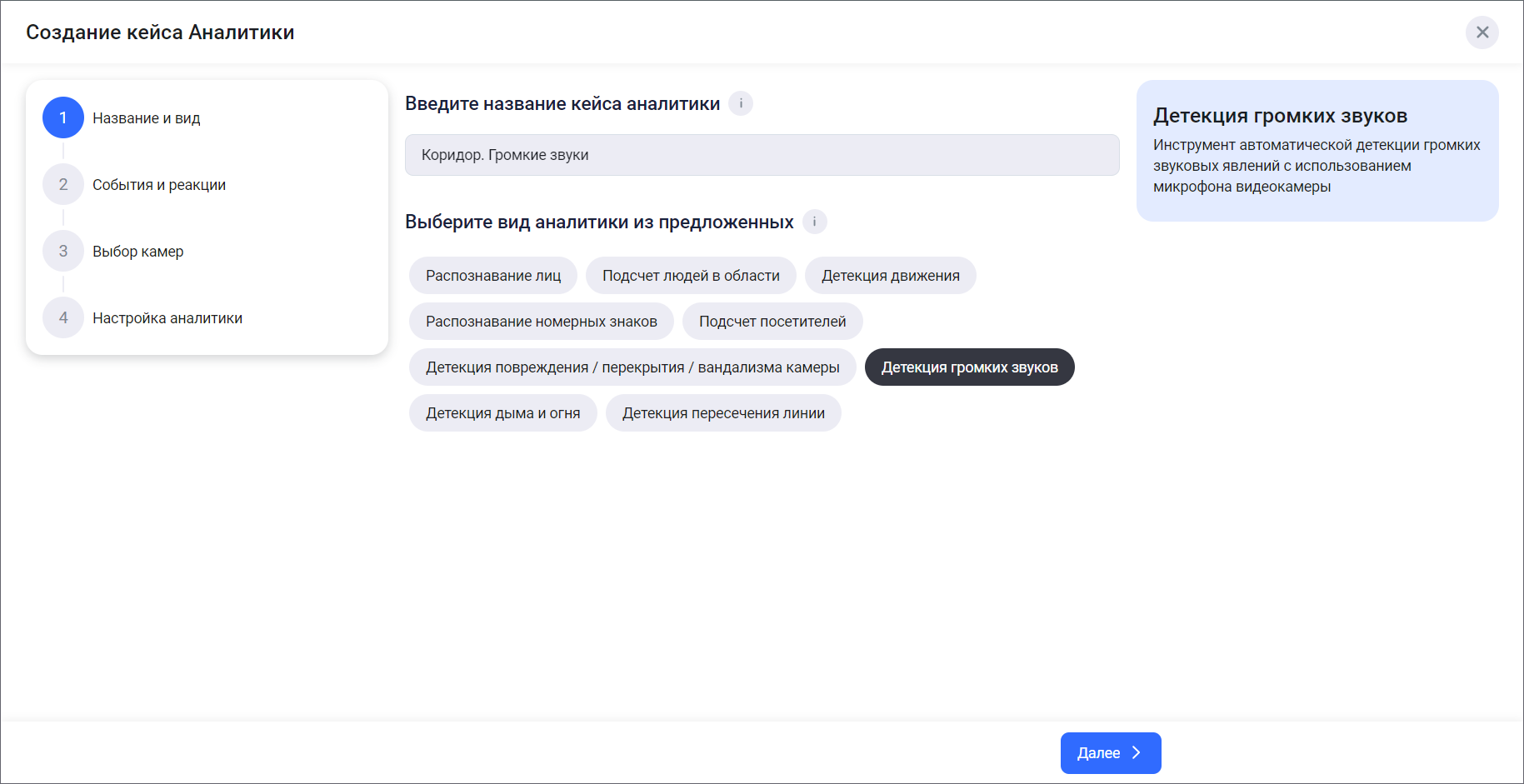
Шаг 1 «Название и вид»
Введите название кейса аналитики
Выберите вид аналитики «Детекция громких звуков»
Нажмите «Далее» для перехода к Шагу 2
Шаг 2 «События и реакции»
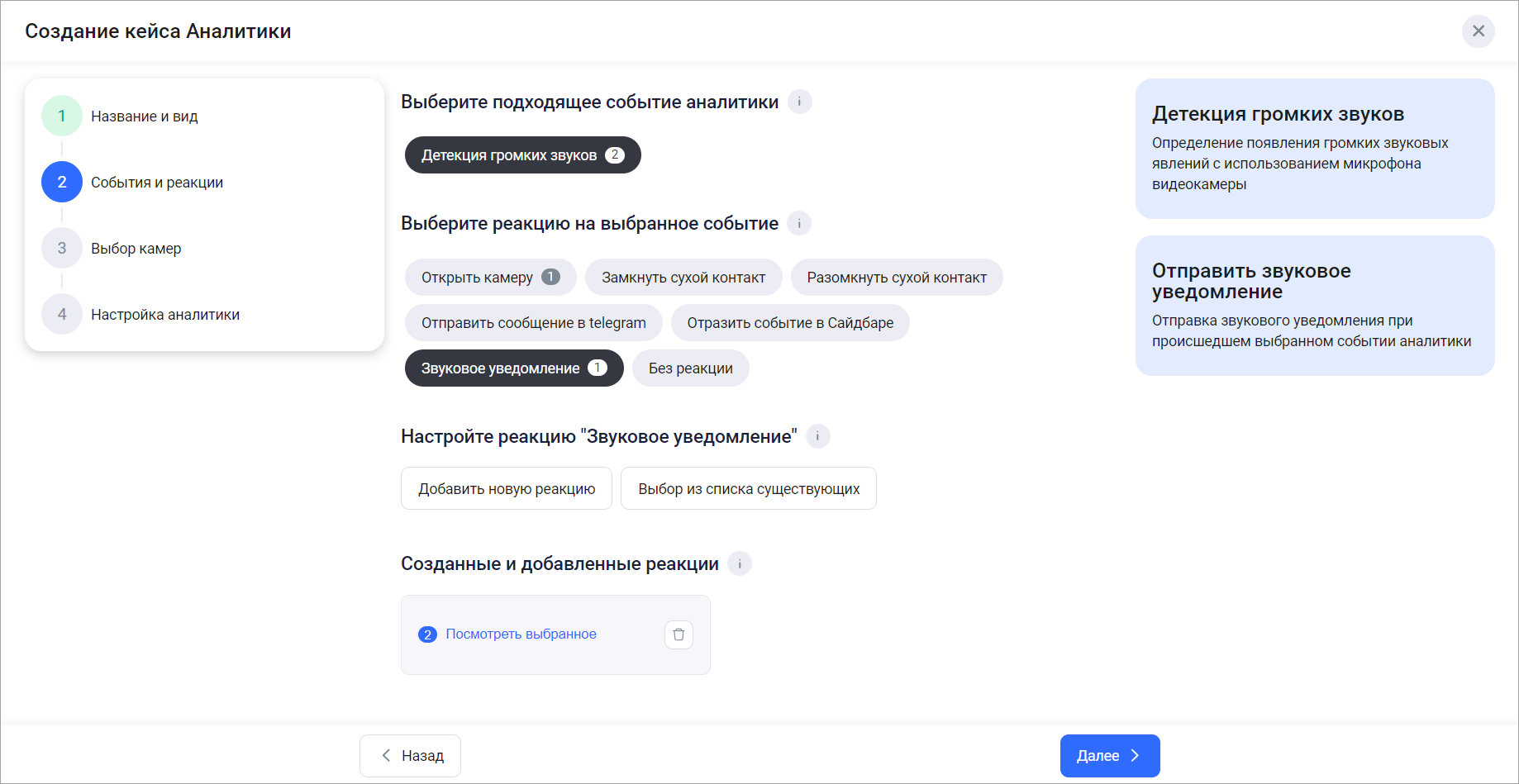
Шаг 2 «События и реакции»
Выбор события, реакции, а также настройка реакции – обязательные для заполнения поля.
Выберите событие аналитики:
Детекция громких звуков
Выберите реакцию на выбранное событие:
Открыть камеру
Замкнуть сухой контакт
Разомкнуть сухой контакт
Отправить сообщение в Telegram
Отобразить событие в Сайдбаре
Звуковое уведомление
Без реакции
Настройте реакцию на событие. Для этого вы можете выбрать уже настроенную реакцию из списка существующих либо добавить новую и настроить ее (см. «Добавление новой реакции на событие»)
Для просмотра выбранных реакций нажмите «Посмотреть выбранное». В результате отобразится список реакций. Нажмите на нужную строку для перехода к редактированию настроек реакции
При необходимости добавьте такую же или другую реакцию на то же либо другое событие. Счетчик напротив наименования реакции показывает, сколько раз задействована данная реакция
Нажмите «Далее» для перехода к Шагу 3
Шаг 3 «Выбор камер»
Нажмите «Добавить камеры». В результате отобразится форма выбора камер. При необходимости воспользуйтесь поиском камер по названию
Выберите камеры из списка и нажмите «Подтвердить»
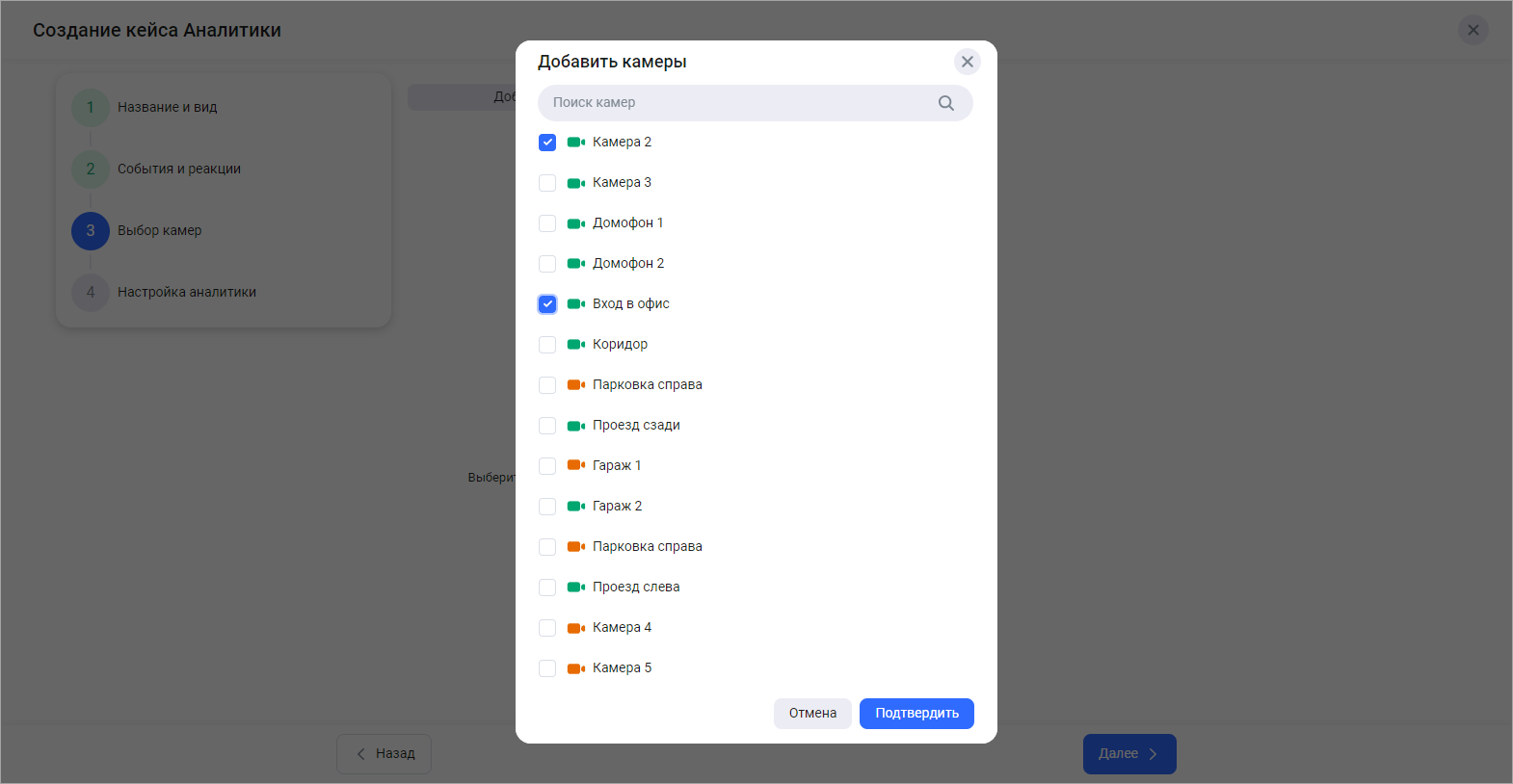
Шаг 3 «Выбор камер»
Если в рамках вашего договора с оператором срок действия выбранной камеры закончился, то на экране будет отображено сообщение о блокировке камеры.
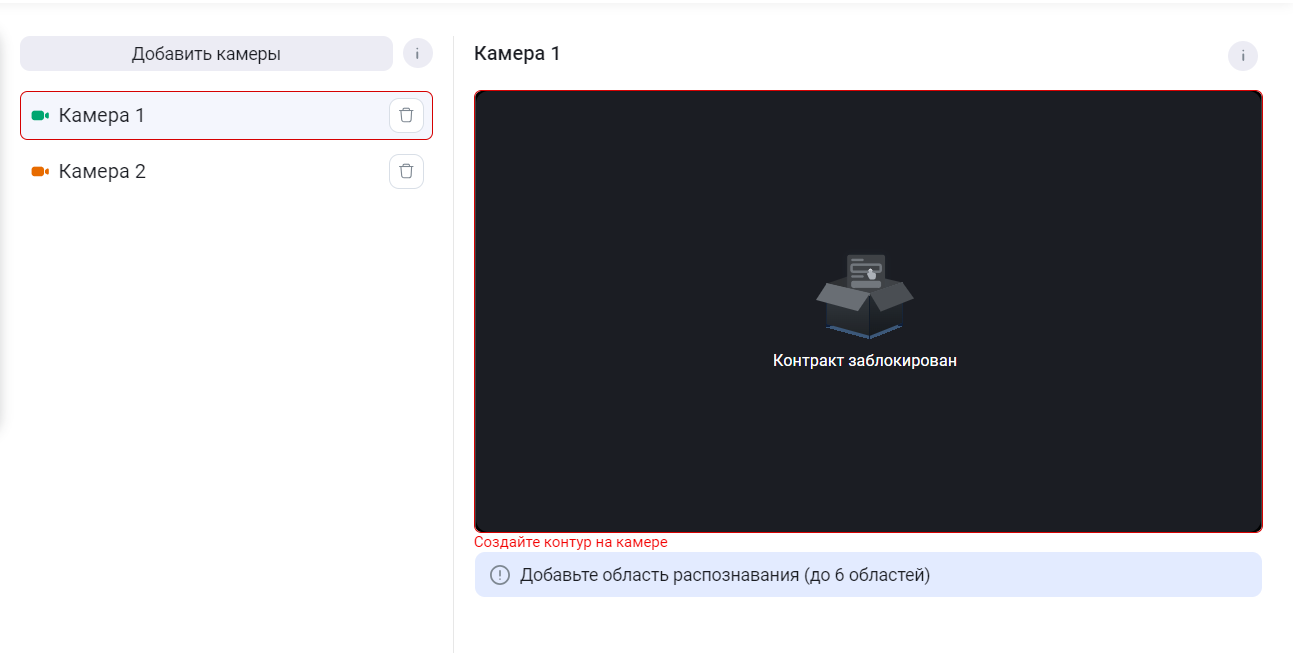
Блокировка камеры
Для кейсов с данным видом аналитики настройки камер не предусмотрены.
Нажмите «Далее» для перехода к Шагу 4
Шаг 4 «Настройка аналитики»
На данном шаге для каждой камеры следует указать настройки. Нажмите на название камеры, чтобы отобразить настройки:
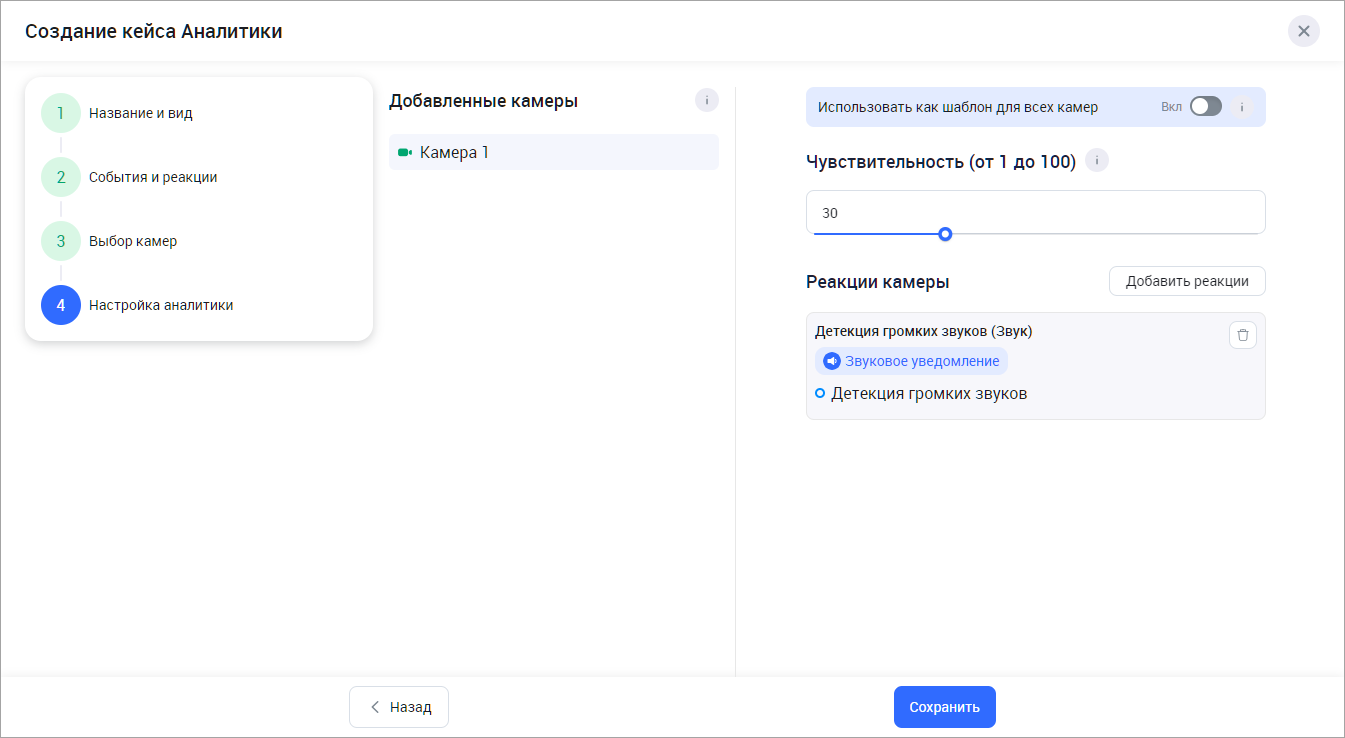
Шаг 4 «Настройка аналитики»
Включите настройку «Использовать как шаблон для всех камер», чтобы применить настройки текущей камеры ко всем выбранным камерам
Укажите минимальный процент чувствительности камеры, при которой сработает реакция
При необходимости отредактируйте список реакций. Вы можете добавить новые реакции либо удалить ранее добавленные
При необходимости отредактируйте группы ресурсов для каждой реакции. Вы можете удалить добавленную группу, нажав на соответствующий значок удаления
Нажмите «Сохранить»
Если в кейсе было указано несколько камер, при этом некоторые из них при создании кейса по причине какой-либо ошибки не были добавлены, то отображается сообщение об ошибке. Создание кейса выполняется. В списке кейс отмечается пиктограммой, указывающей на ошибку добавления камеры. Метка отображается до следующего обновления кейса.
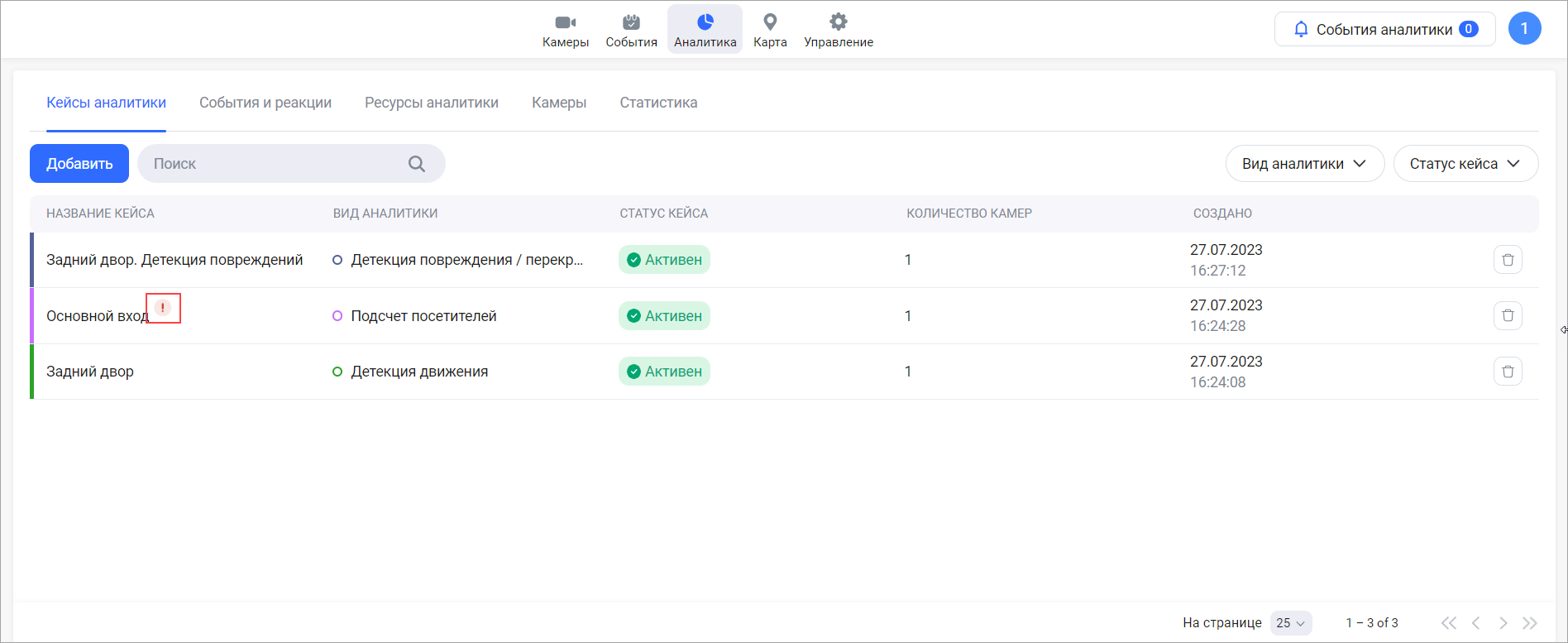
Отметка об ошибке при добавлении камер
Если все указанные камеры при создании кейса по причине какой-либо ошибки не были добавлены, то отображается сообщение об ошибке. При этом создание кейса не выполняется.
