Авторизация в приложении. iOS-пользователь
После установки и запуска приложения необходимо создать профиль. Это возможно сделать следующими способами:
Способ 1:
При первом входе в приложение нажмите на «Создать профиль»
Укажите название профиля
Введите адрес для доступа к платформе
Нажмите «Проверить URL» для проверки корректности адреса
После успешной проверки отобразится кнопка «Сохранить». Нажмите кнопку для сохранения профиля
Добавление нового профиля вручную
Способ 2:
При первом входе в приложение нажмите на «Создать профиль»
Нажмите кнопку «Считать QR-код» для запуска сканера
Для получения QR-кода откройте Web-клиент и перейдите в раздел «Профиль»
Наведите камеру телефона на QR-код. При корректном распознавании кода отобразится меню с пунктами «Установить» и «Отмена»
Нажмите «Установить». Поля «Название профиля» и «API URL» заполнятся автоматически
Нажмите «Проверить URL» для проверки корректности адреса
После успешной проверки отобразится кнопка «Сохранить». Нажмите кнопку для сохранения профиля

Считывание QR-кода
После сохранения профиля необходимо ввести логин пароль от учетной записи.
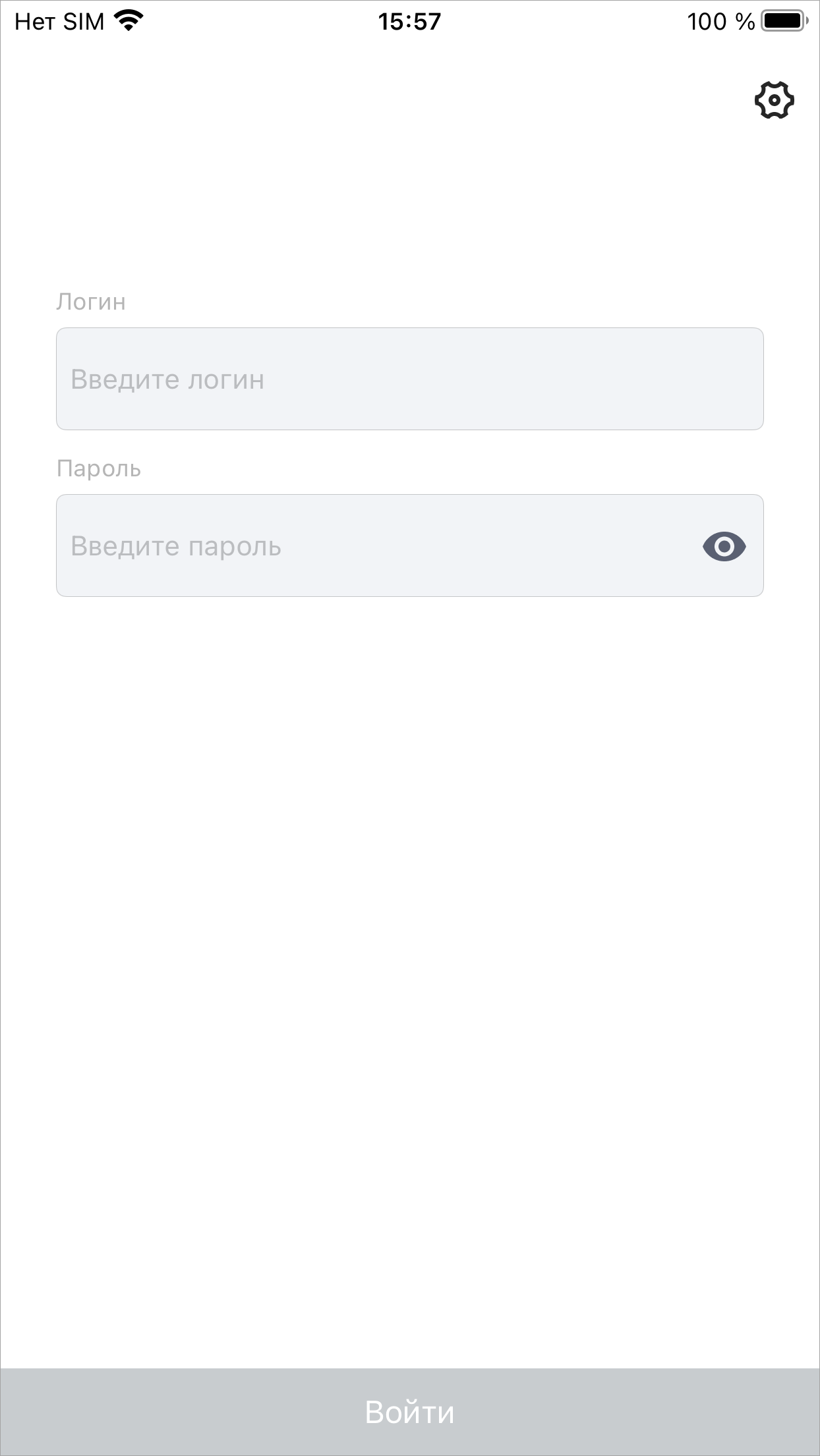
Экран авторизации
Также в web-интерфейсе администратора предусмотрена настройка «Отображение капчи на странице авторизации клиента». При включении настройки на странице авторизации отображается поле для ввода буквенно-цифрового кода. Код состоит из заглавных и прописных букв латинского алфавита (кроме буквы «О») и цифр от 1 до 9.
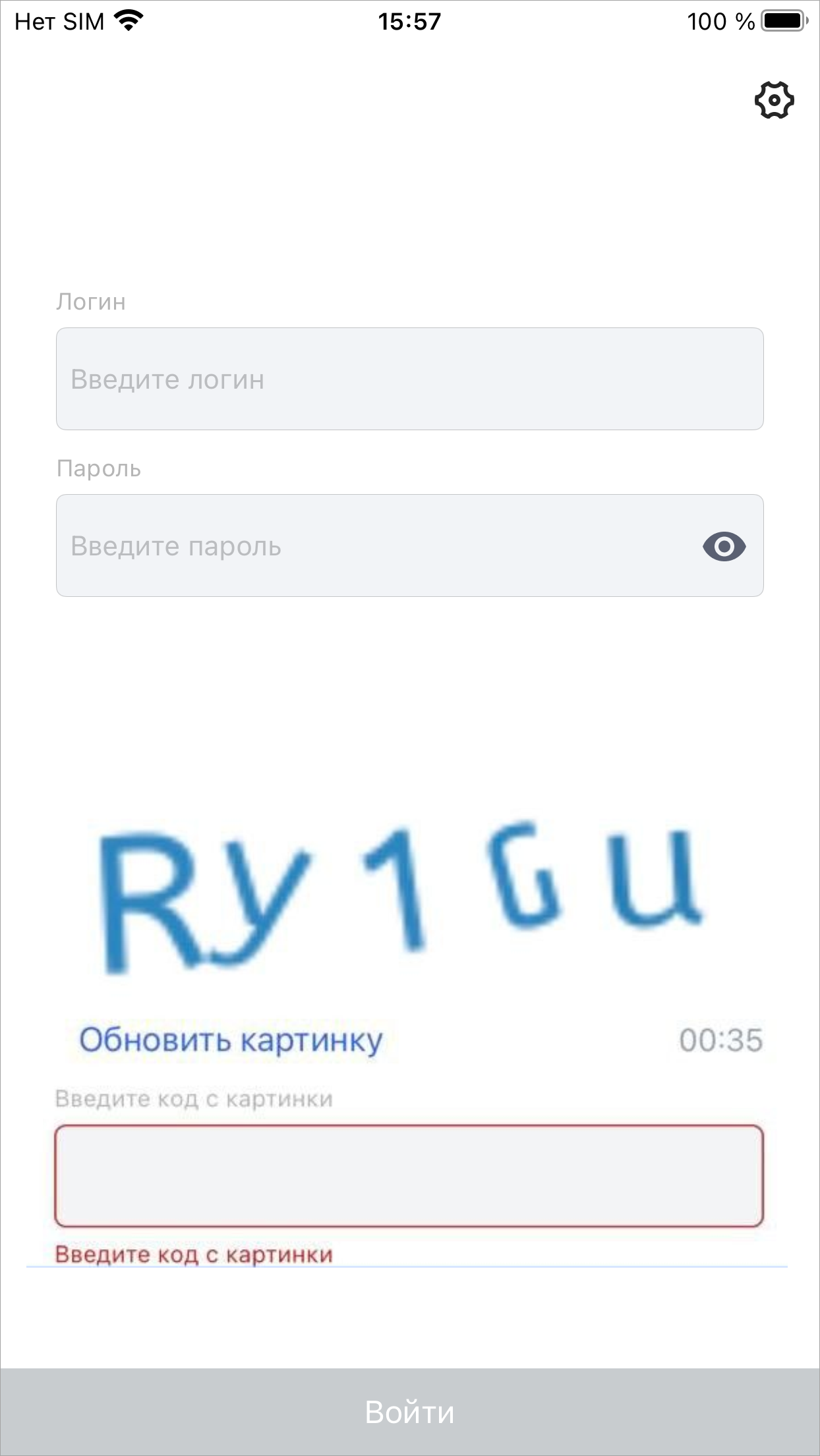
Ввод кода
После авторизации отображается рабочий интерфейс, в котором представлены:
Раздел «Камеры»
Раздел «Домофоны»
Раздел «События»
Раздел «Прочее»
Рабочий интерфейс
