Авторизация. Desktop-клиент
Для начала работы в Desktop-клиенте скачайте и запустите установочный файл.
После установки на рабочем столе отобразится ярлык для запуска приложения.
Авторизация
После запуска приложения на экране отобразится форма авторизации.
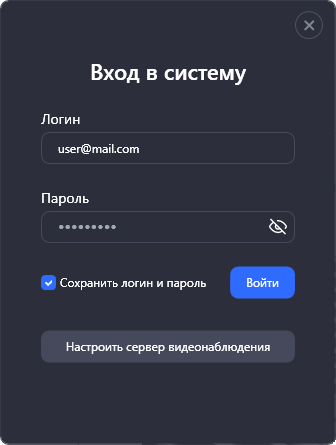
Форма авторизации
Введите логин и пароль
Логин и пароль указан в договоре на предоставление услуг. Также вы можете обратиться в службу технической поддержки
В зависимости от настроек системы может быть необходимо вести дополнительный буквенно-цифровой код («капчу»). Чтобы получить новый код, нажмите «Обновить картинку». Через одну минуту код станет недействительным.
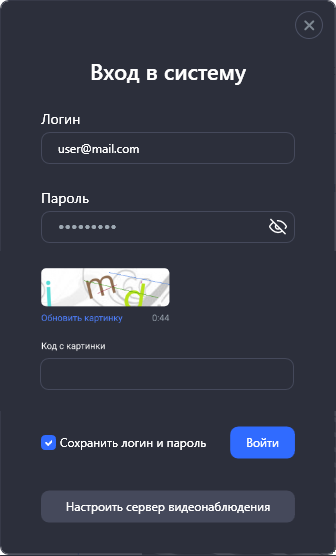
Авторизация с «капчей»
Выберите сервер видеонаблюдения (процесс настройки подключения описан далее)
Нажмите «Войти»
Если логин, пароль и сервер указаны корректно, то выполнится авторизация и вход в приложение.
Настройка сервера видеонаблюдения
Для авторизации в приложении необходимо должно быть настроено хотя бы одно подключение к серверу видеонаблюдения.
Чтобы создать подключение, на форме авторизации нажмите «Настроить сервер видеонаблюдения». В результате отобразится окно настройки сервера.
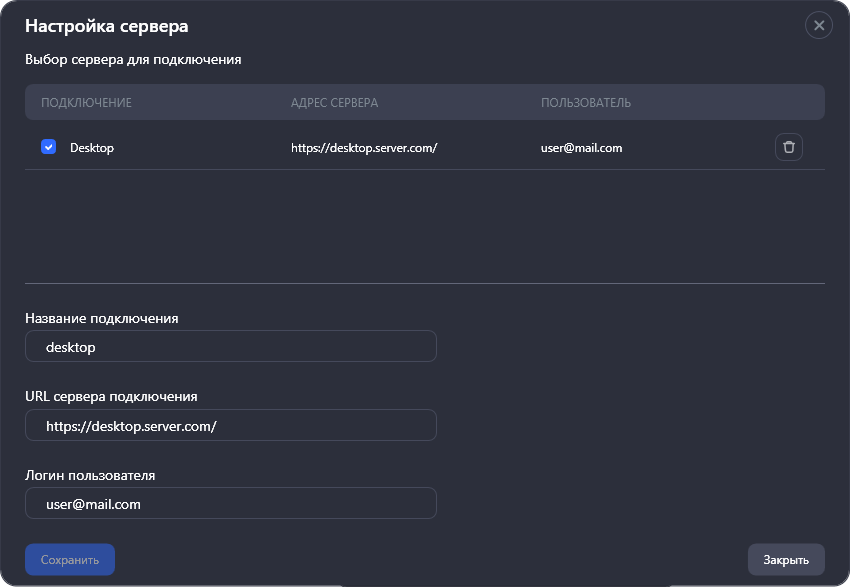
Настройка сервера видеонаблюдения
В соответствующих полях укажите:
Название подключения
URL сервера подключения
URL должен содержать приставку «https://». Если она не была добавлена вручную, то при создании подключения приставка автоматически добавляется к адресу
Логин пользователя
После заполнения всех полей нажмите «Сохранить». В результате будет добавлено новое подключение с заданными параметрами.
При необходимости добавьте дополнительные подключения.
Если добавлено только одно подключение к серверу видеонаблюдения, то оно автоматически указывается как подключение по умолчанию. Если добавлено два и более подключений, то необходимо выбрать подключение, которое будет являться основным, и сохранить изменения.
Для удаления подключения выберите в таблице необходимое подключение и нажмите кнопку удаления.
Подключение, выбранное как подключение по умолчанию, удалить нельзя.
Далее закройте форму настройки сервера видеонаблюдения для возврата к форме авторизации.
Проверка сессий пользователей
При авторизации в приложении выполняется проверка максимального количества одновременно работающих пользователей.
Если превышение обнаружено, то на экране отображается окно «Сессии пользователей» с информацией о количестве сессий, устройствах и ПО, на котором запущено приложение.

Сессии пользователей
Вы можете дождаться, пока одна из сессий будет закрыта автоматически, либо закрыть её принудительно.
Закрытие сессии может привести к потере данных активного пользователя
Рекомендуется закрывать неактивные сессии. Также рекомендуется закрывать ранние сессии, т.е. те, которые расположены в нижней части списка.
Для этого установите курсор на сессию, которую вы хотите закрыть, и нажмите «Завершить сессию».
Далее:
