Камеры (Архив)
На странице:
В режиме просмотра архива, как и в режиме «Live», для каждой камеры предусмотрен набор элементов управления. В зависимости от модели камеры набор может отличаться.
Под раскладкой отображается общий таймлайн, позволяющий управлять временем просмотра одновременно на всех камерах.
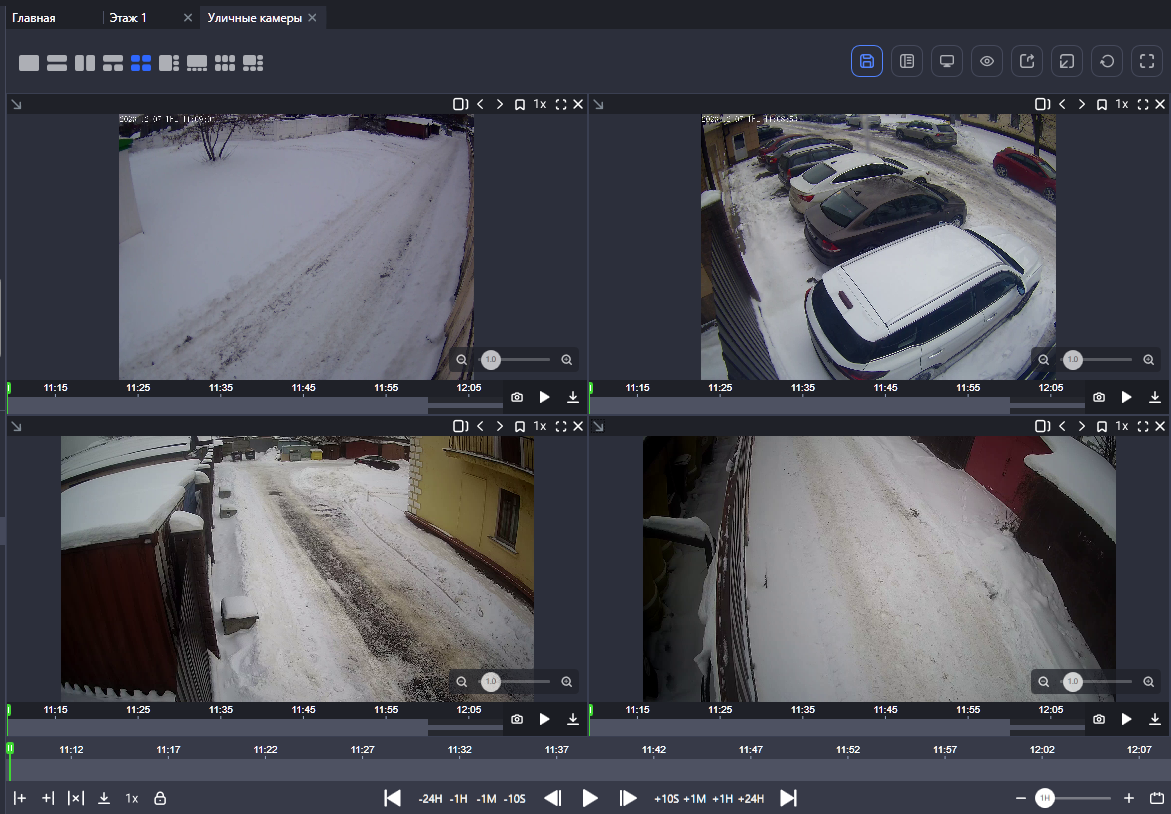
Просмотр камер в режиме «Архив»
Набор элементов управления для каждой камеры включает:
|  Текущие дата и время просмотра. Название камеры. В скобках указывается адрес камеры (при распределении камер по адресам). Нажмите на изображение стрелки справа от названия камеры, чтобы скрыть\показать его |
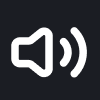 | Включение/отключение звука. Отображается для камер с поддержкой записи звука |
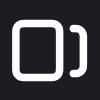 | Отключение камеры от общего таймлайна. Если функция включена, то управление общим таймланом не влияет на таймлайн текущей камеры. Для отключения функции повторно нажмите на кнопку |
| 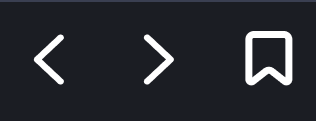 Фильтр событий. Позволяет включить\отключить отображение событий на таймлайне камеры. Нажмите на кнопку и выберите события, метки которых будут отображаться на таймлайне камеры. Доступны следующие виды событий: «Пользовательские», «Внешние события», «Детекция движения SMTP». Для перехода между событиями используйте кнопки «<» и «>» |
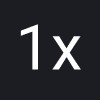 | Скорость воспроизведения. Доступные значения – 0.5х, 1x (нормальная скорость, установлена по умолчанию), 2x, 4x, 8х. Предусмотрено управление скоростью воспроизведения одновременно на всех камерах (см. далее «Общий таймлайн») |
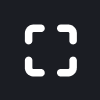 | Просмотр изображения в полноэкранном режиме |
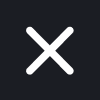 | Удаление камеры из ячейки |
|  Цифровое увеличение/уменьшение изображения. Двигайте ползунок вправо/влево для увеличения/уменьшения изображения соответственно |
 | Сохранение снимка экрана в файл формата PNG |
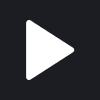 | Остановка\запуск воспроизведения. Если воспроизведение остановлено, то запись архива продолжается |
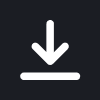 | Кнопка экспорта архива. Описание приведено далее (см. далее «Экспорт архива») |
|  Таймлайн. Отображается для каждой камеры. Служит для выбора времени просмотра. Описение приведено далее (см. далее «Таймлайн камеры») |
Экспорт архива
Функция экспорта архива предназначена для выгрузки определенного фрагмента видео текущей камеры за указанный промежуток времени. Формат файла – MP4.
Предусмотрена массовая выгрузка архива с нескольких камер одновременно (см. далее «Общий таймлайн»)
Максимальная продолжительность участка архива, который можно скачать одним файлом, составляет 120 минут.
При нажатии кнопки отображается форма выбора даты и времени:
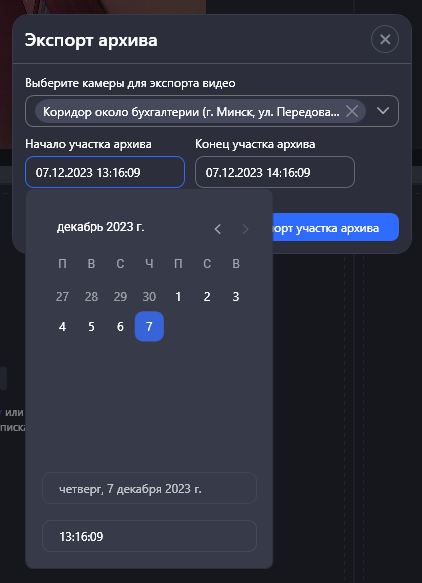
Выбор даты и времени при экспорте участка архива
Укажите дату и время в соответствующих полях и нажмите «Экспорт участка архива».
В результате на экране отобразится уведомление о начале процесса генерации файла вида:
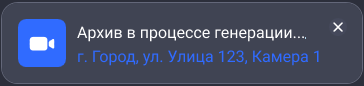
Уведомление о генерации файла
После завершения процесса отобразится следующее уведомление:
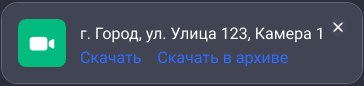
Файл сгенерирован
Вы можете скачать файл, нажав одну из кнопок на уведомлении:
«Скачать» – скачать файл в формате MP4
«Скачать в архиве» – скачать файл в формате ZIP
Если в настройках приложения указан путь для сохранения экспортируемых файлов, то файл автоматически сохранится в выбранный каталог. Если путь не указан, то при каждой выгрузке файла будет отображаться окно выбора каталога.
Также сгенерированные файлы доступны для скачивания в разделе «Загрузки».
Таймлайн камеры
Предусмотрено как общее управление временем просмотра на всех камера одновременно, так и управление каждой камерой индивидуально.
В режиме «Архив» для каждой камеры отображается индивидуальный таймлайн.

Таймлайн камеры
Предусмотрены следующие функции для работы с таймлайном камеры:
Предпросмотр. Наведите курсор на таймлайн. В результате отобразится кадр видео в выбранный момент времени
Изменение детализации временной шкалы. Наведите курсор на таймлайн и зажмите клавишу CTRL. Далее вращайте колесо мыши вверх\вниз, чтобы выбрать нужную степень детализации. Также предусмотрено изменение детализации для всех камер одновременно (см. далее «Общий таймлайн»)
Просмотр событий. На таймлайне отображаются пользовательские события (при их наличии). Для их отображения должен быть настроен фильтр событий
Перемещение таймлайна. Наведите курсор на таймлайн и зажмите правую кнопку мыши. Далее двигайте мышь вправо-влево для перемещения таймлайна
Создание пользовательского события (см. далее «Создание пользовательского события»)
Создание пользовательского события
В разделе «Архив» предусмотрено создание настраиваемых пользовательских событий с указанием временного периода события.
Пользовательские события создаются для каждой камеры отдельно.
Чтобы создать пользовательское событие, выполните следующие действия.
Наведите курсор на таймлайн камеры в нужный момент времени и дважды нажмите правую кнопку мыши. В результате отобразится форма создания пользовательского события:
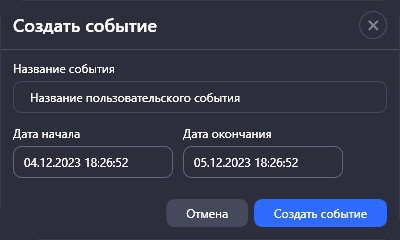
Создание нового пользовательского события
Введите название события и укажите временной период. Нажмите «Создать событие»
Метка пользовательского события отображается только на таймлайне камеры.
При наведении курсора на событие на таймлайне отображается информация о пользовательском событии: название, тип и временной период.
Для перехода между событиями используйте кнопки «Предыдущее событие» и «Следующее событие».
Просмотр и редактирование пользовательских событий выполняется в разделе «События» на вкладке «Пользовательские события».
Редактирование пользовательского события
Для редактирования пользовательского события наведите курсор на событие на таймлайне камеры. Дважды нажмите на правую кнопку мыши.
В результате отобразится форма редактирования пользовательского события. На ней вы можете изменить:
Название пользовательского события
Временной период
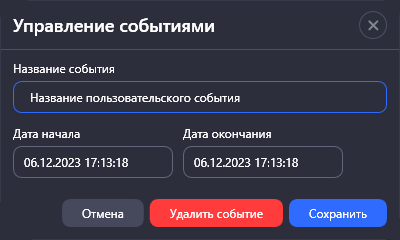
Форма редактирования пользовательского события
После внесения изменений нажмите «Сохранить».
Удаление пользовательского события
Для удаленияпользовательского события наведите курсор на событие на таймлайне камеры. Дважды нажмите на правую кнопку мыши.
В результате отобразится форма редактирования пользовательского события.
Нажмите «Удалить событие» и подтвердите удаление.
Далее:
