Раскладки. Web-пользователь
На странице:
Список «Раскладки» предназначен для создания настраиваемых раскладок камер и выбора раскладок для просмотра камер.
Каждая раскладка может содержать от 1 до 16 камер и позволяет одновременный просмотр выбранных камер.
По умолчанию раскладки отсортированы по дате создания (новые – в начале списка).
Основные функции списка «Раскладки»:
Поиск раскладки
Создание новой раскладки
Переименование раскладки
Удаление раскладки
Просмотр раскладки
Редактирование раскладки
Создание новой раскладки
Вы можете создать новую раскладку несколькими способами.
Способ 1:
Разверните закладку «Раскладки»
Нажмите на «+»
В открывшейся форме введите имя раскладки
Нажмите кнопку «Подтвердить»
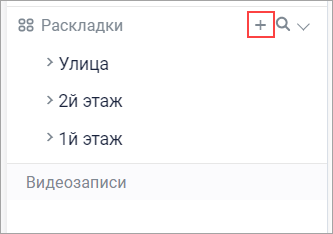
Создание новой раскладки
Способ 2:
Если не открыта ни одна раскладка, то в рабочей области отображается кнопка «Создать раскладку»
Нажмите кнопку. В открывшейся форме введите имя раскладки
Нажмите кнопку «Подтвердить»
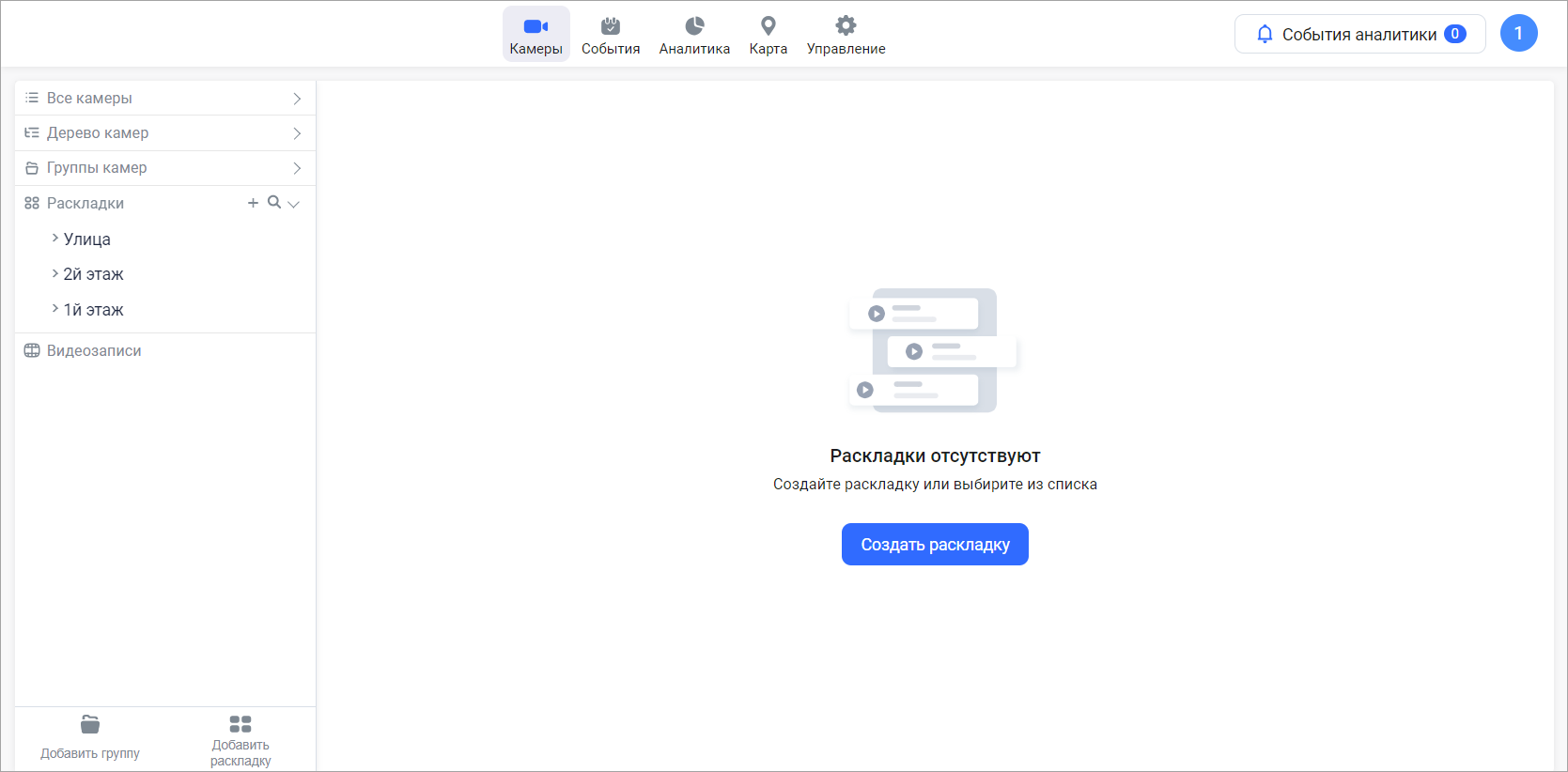
Создание новой раскладки
Созданная раскладка отобразится в списке «Раскладки».
Добавление раскладки в рабочую область
Для того, чтобы добавить раскладку в рабочую область, выполните следующие действия:
Разверните список раскладок
Нажмите на название раскладки
В результате раскладка отобразится в основном окне в виде вкладки.
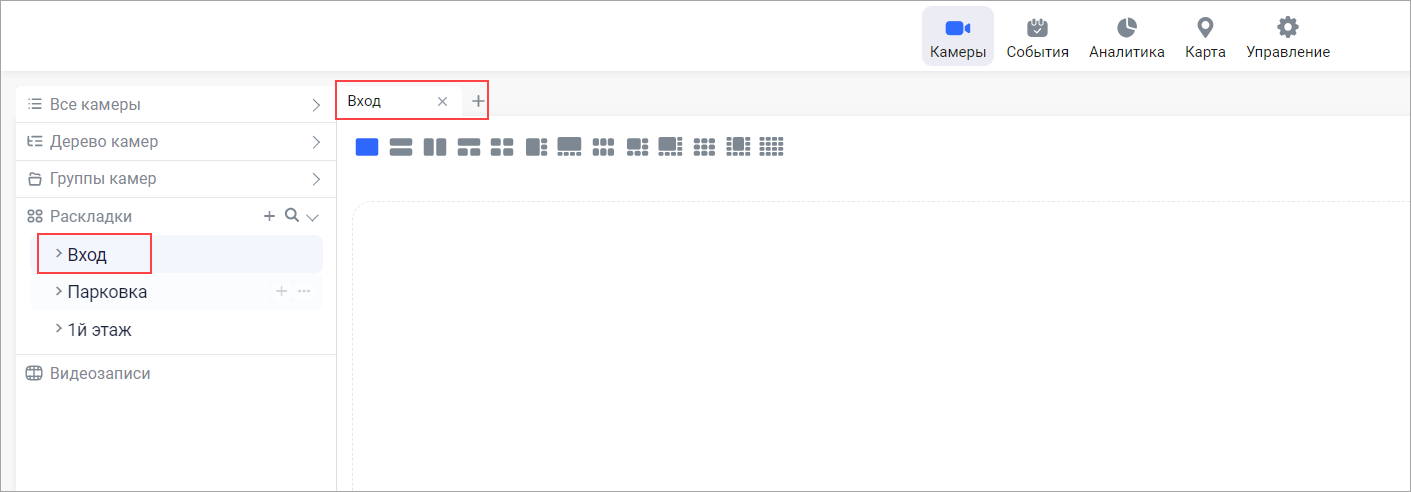
Добавление раскладки в рабочую область
Добавление камеры в раскладку
Каждая раскладка содержит 13 сеток с разным количеством и расположением камер.
Сетки с 8, 9, 11 и 16 камерами доступны только в режиме Live.
Вы можете добавить камеру в раскладку двумя способами.
Способ 1:
Откройте раскладку
Выберите сетку камер
Откройте список камер. Для этого вы можете развернуть любой список: «Все камеры», «Дерево камер», «Группы камер», «Раскладки», которые содержат нужные камеры
Перетащите камеру на нужную позицию на сетке
При добавлении камеры на сетку она автоматически добавляется на другие сетки текущей раскладки
Не допускается добавление одной и той же камеры на разные сетки в пределах одной раскладки.
При необходимости повторите процесс для остальных сеток
Для удаления камеры с сетки нажмите «Х» в левом верхнем углу изображения
Сохраните изменения
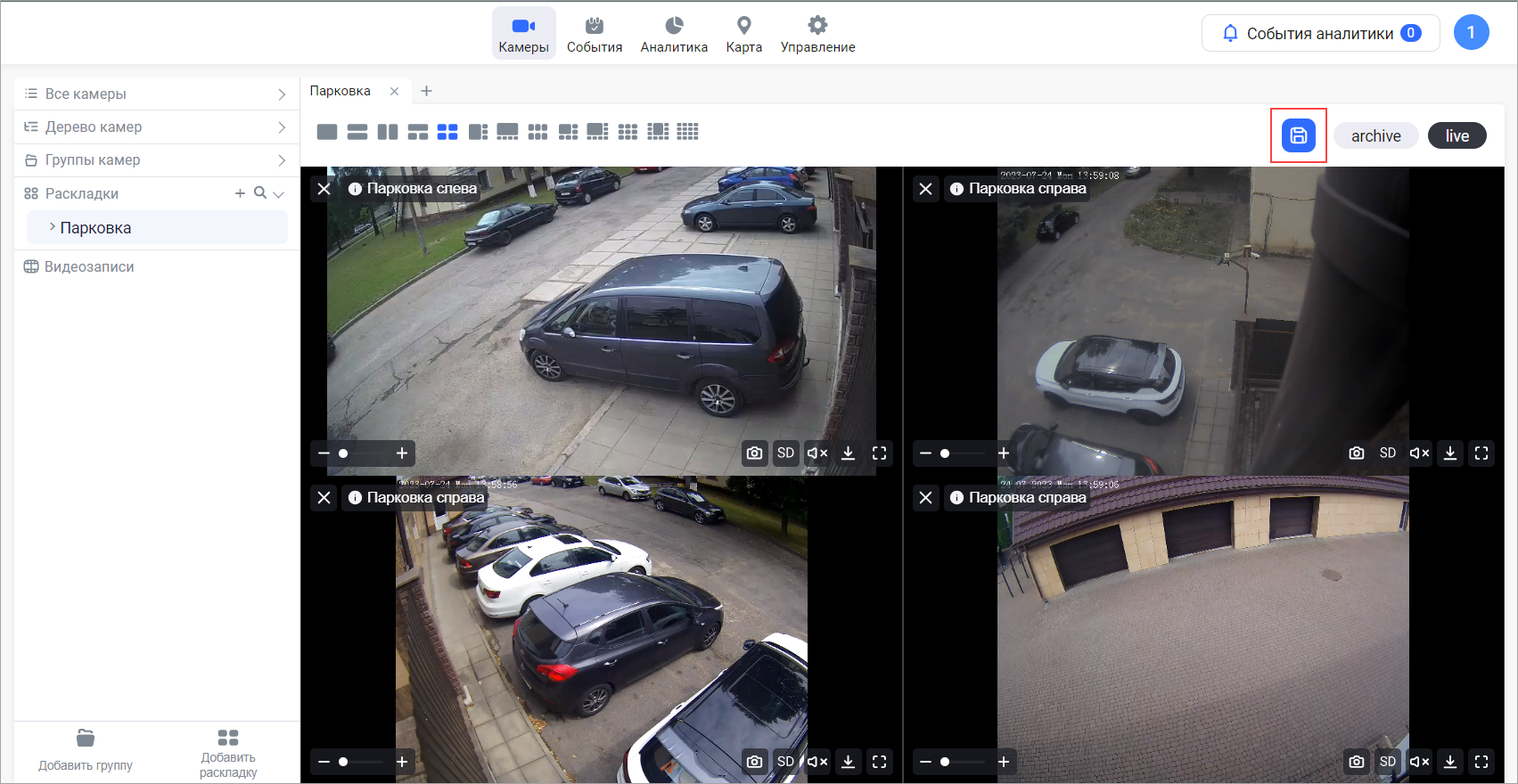
Кнопка сохранения изменений
Способ 2:
Откройте раскладку
Выберите сетку камер
Наведите курсор на наименование раскладки. Напротив наименования раскладки нажмите «+»
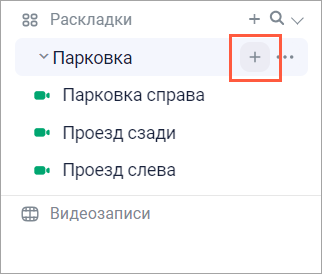
Кнопка добавления камер в раскладку
После нажатия кнопки отобразится список камер. Выберите нужные камеры и нажмите «Подтвердить»
При необходимости повторите процесс для остальных сеток
Функции окна видеоплеера описаны в разделе «Просмотр видео в плеере».
Функции плеера при просмотре камер в раскладке описаны в разделе «Просмотр камер в раскладке».
Также возможен переход в архив. Для этого нажмите кнопку «archive» в правом верхнем углу.
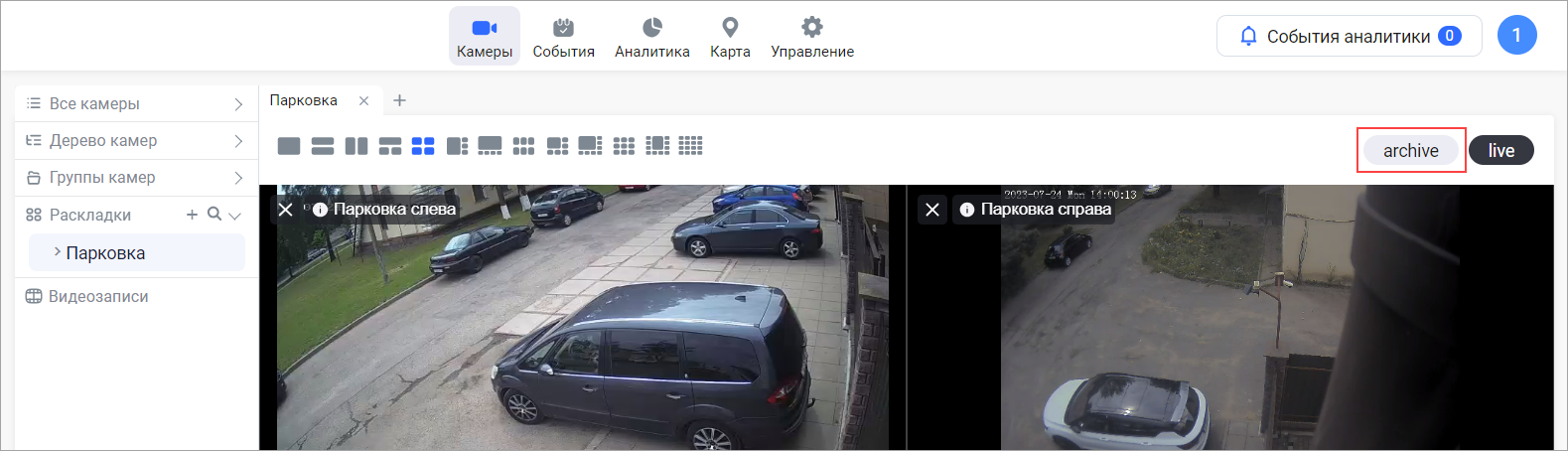
Кнопка перехода в архив
После перехода в режим просмотра архива отображается общая полоса таймлайна, а также полоса таймлайна для каждой камеры.
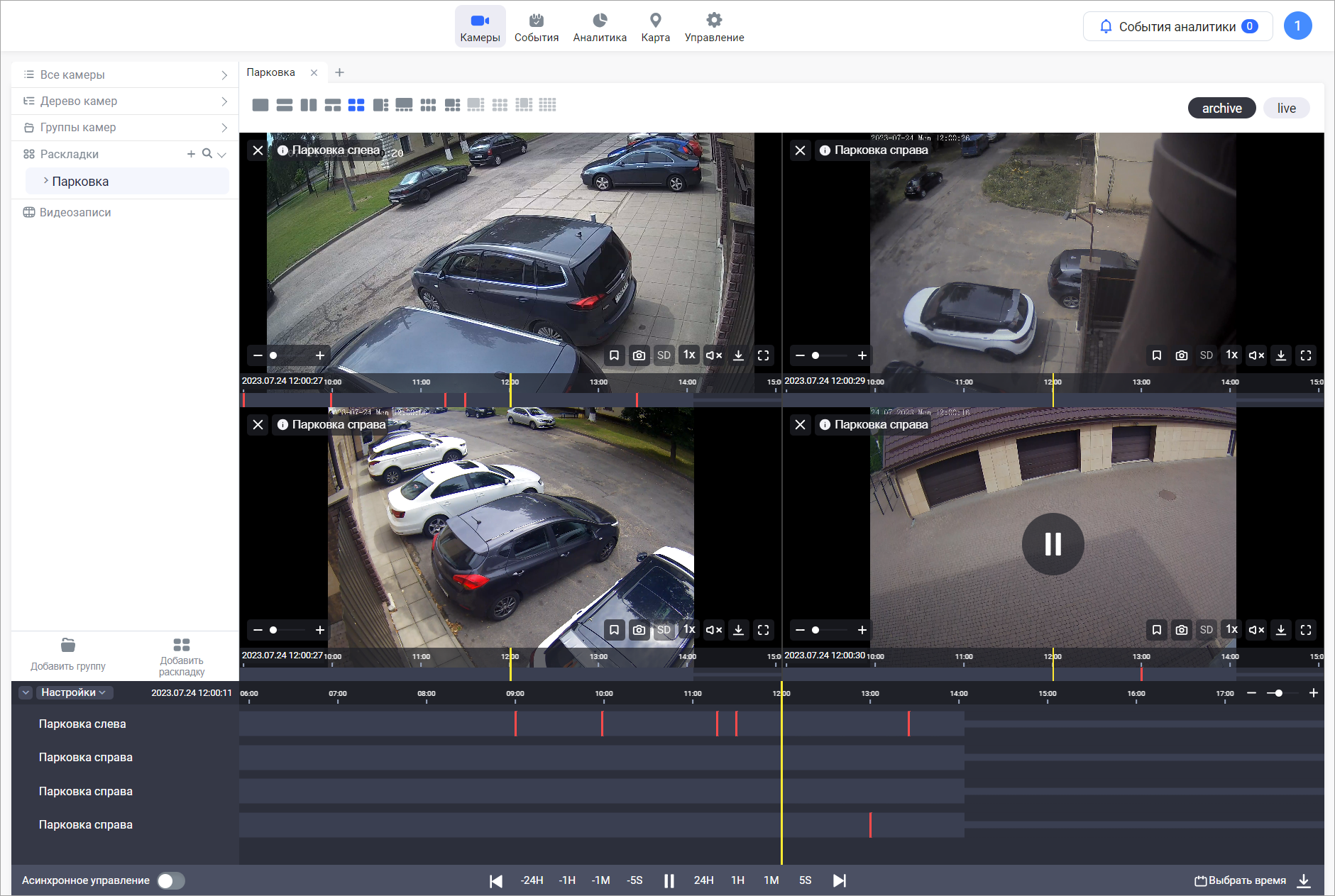
Режим архива
При просмотре прямой трансляции или архива, а также при выгрузке архива стоит учитывать, что добавление камеры могло осуществляться в другом часовом поясе. Подробнее см. в разделе «Стандарт UTC»
Перемещение камеры в сетке раскладки
Чтобы изменить расположение камеры на сетке:
Наведите курсор на название камеры
Зажмите левую кнопку мыши
Переместите изображение на другую ячейку
Если ячейка занята, то камеры поменяются местами
Сохраните изменения
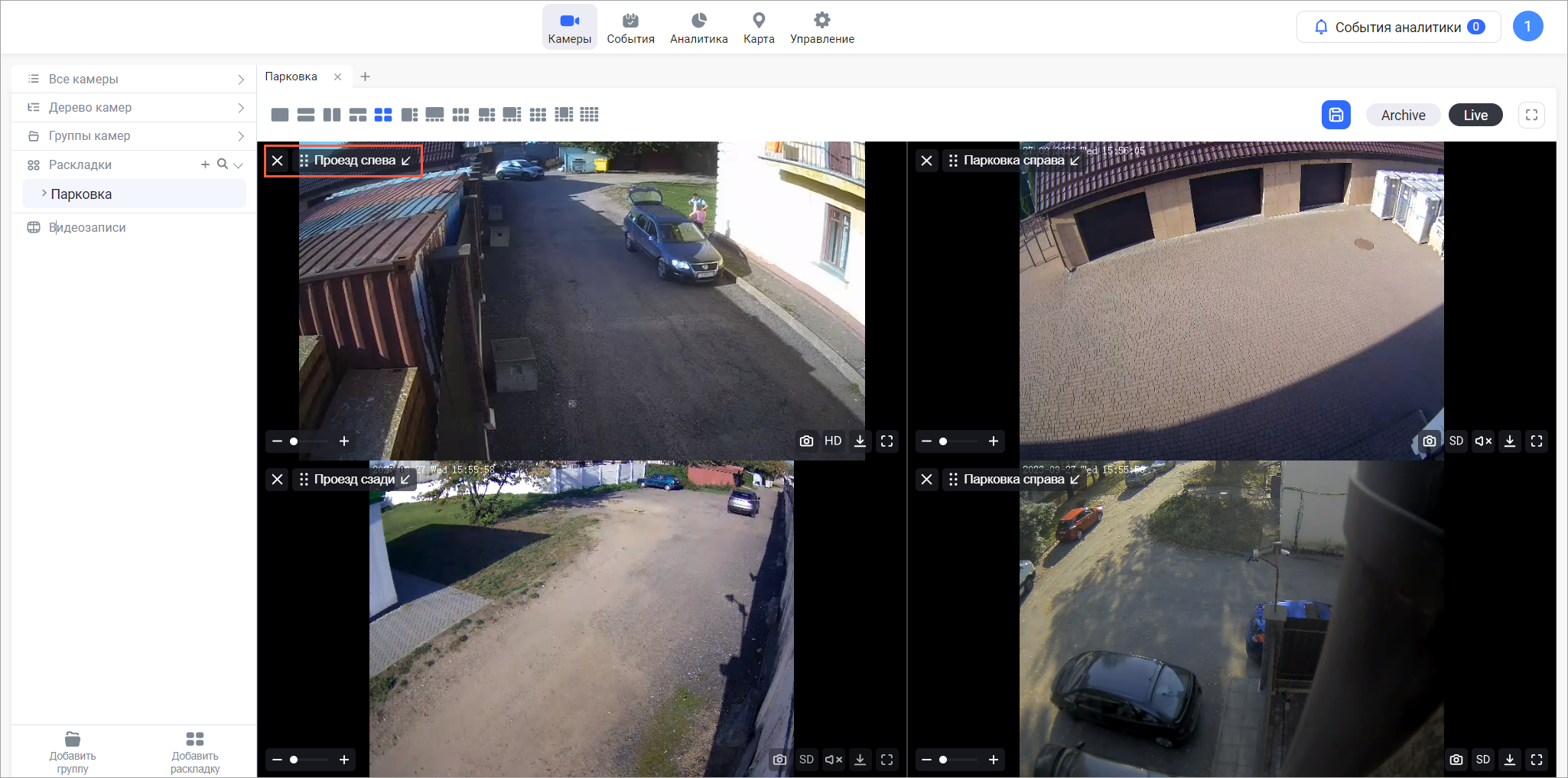
Название камеры
Жалоба на камеру
При возникновении проблем с камерой предусмотрена возможность пожаловаться на некорректную работы камеры.
Для этого выполните следующие действия:
Откройте нужную раскладку
Наведите курсор на название камеры
Нажмите на иконку «Управление»
Выберите «Пожаловаться на камеру»
Укажите подходящую проблему:
Посторонние предметы в объективе
Нет звука
Нет изображения
Перебои в работе
Неисправен поворотный механизм
Нажмите кнопку «Пожаловаться на камеру»
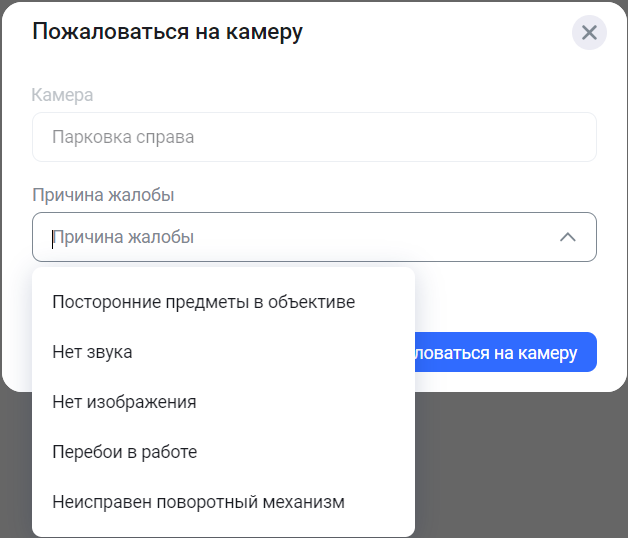
Жалоба на камеру
Переименование раскладки
Для того, чтобы переименовать раскладку, выполните следующие действия:
Разверните список раскладок
Наведите курсор на раскладку, которую вы хотите переименовать
Нажмите на значок «Управление»
Выберите «Переименовать раскладку»
Введите новое название и нажмите «Подтвердить»
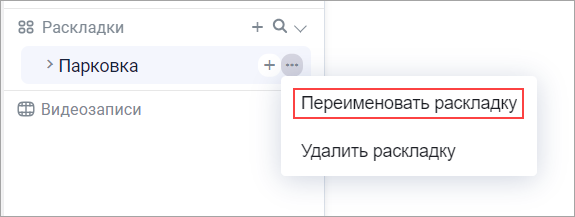
Переименование раскладки
Удаление раскладки
Для удаления раскладки выполните следующие действия:
Разверните список раскладок
Наведите курсор на раскладку, которую вы хотите переименовать
Нажмите на значок «Управление»
Выберите «Удалить раскладку»
Нажмите «Подтвердить»
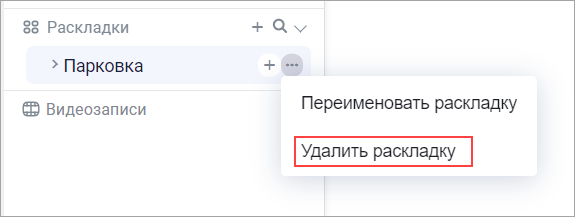
Удаление раскладки
