Пользовательские события. Android-пользователь
К пользовательским событиям относятся:
События, которые были установлены пользователем вручную. События устанавливаются на таймлайне при просмотре архива камеры в мобильном приложении и в web-интерфейсе пользователя
Пропущенные вызовы с домофона
События «Детекция движения SMTP»
Пользовательские события
Для каждого события в строке отображается информация:
Изображение в момент созания события
Дата и время
Пользовательское название события
Тип события (для пользовательских событий)
Наименование камеры
Адрес камеры
Если событие было добавлено на участке видео, у которого отсутствует архивная запись, то оно отображается в списке как неактивное. Неактивные события удаляются автоматически через 30 дней.
Фильтрация событий
Предусмотрен фильтр:
По камерам
По периоду событий
Для настройки фильтра по камерам нажмите «Фильтры» и выберите пункт «Камеры».
Далее выберите нужные камеры из списка. При необходимости воспользуйтесь поиском камеры по названию.
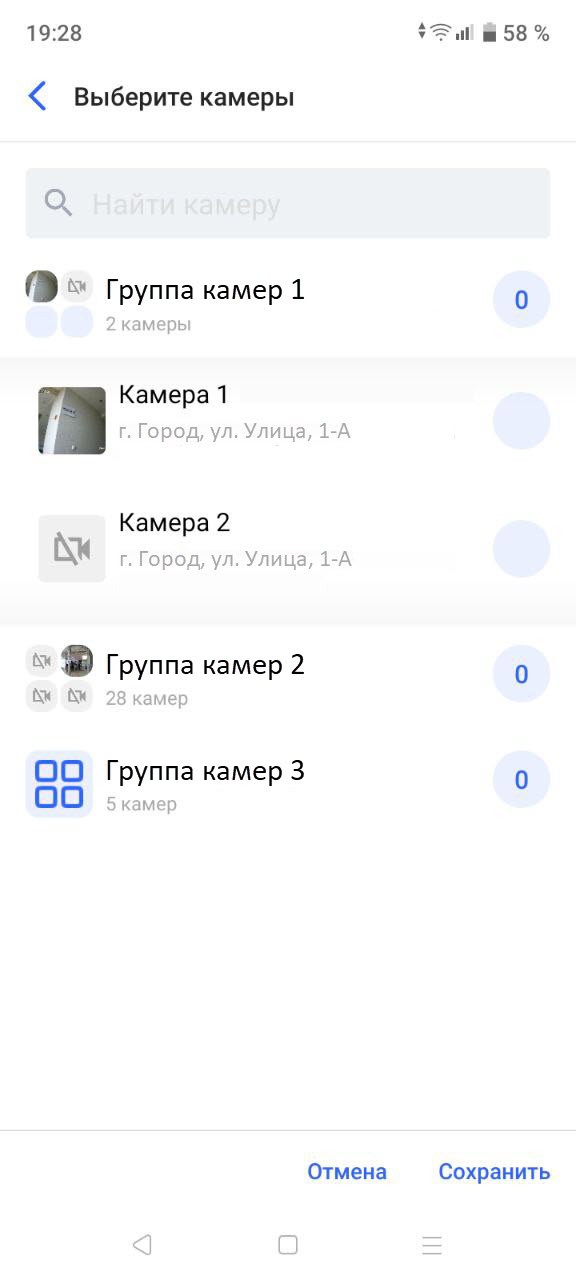
Выбор камер
Нажмите «Сохранить».
На следующем экране при необходимости отредактируйте список камер.
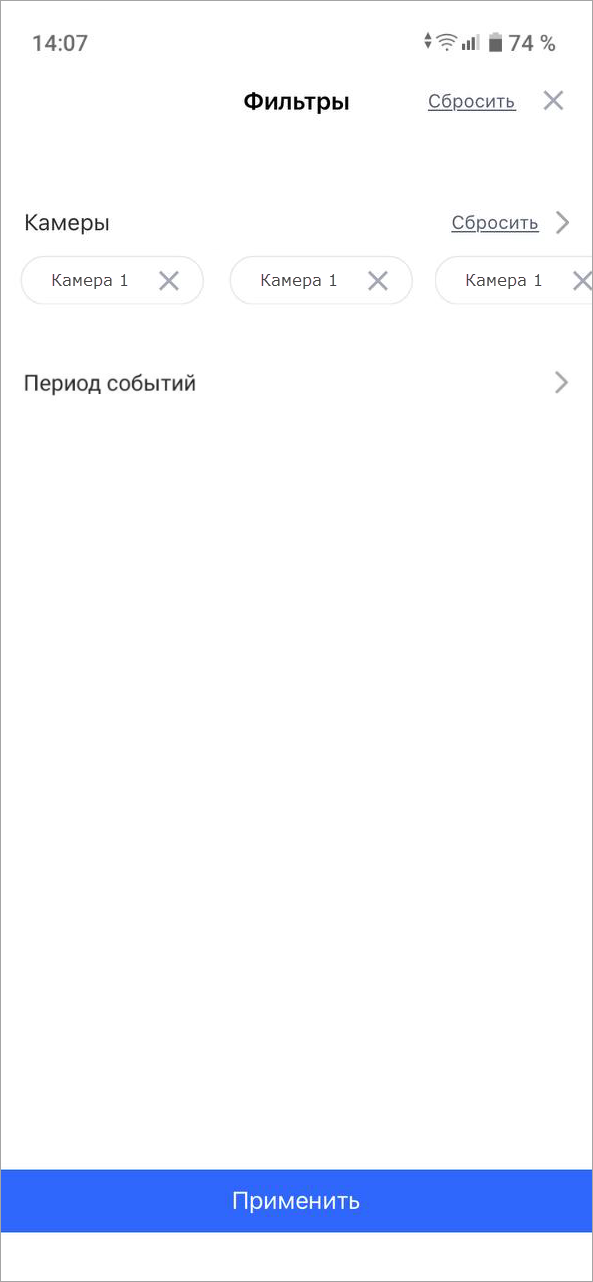
Редактирование списка камер
На этом же экране вы можете настроить фильтр по периоду создания событий. Нажмите «Период событий», выберите одно из предустановленных значений либо задайте свой период.
Настройка фильтра по периоду
После настройки фильтров нажмите «Применить».
В результате список будет содержать только события, которые относятся к выбранным камерам и/или заданному периоду.
Сортировка событий
Предусмотрена сортировка событий по дате создания событий.
Для настройки сортировки нажмите на кнопку сортировки и выберите нужный вариант.
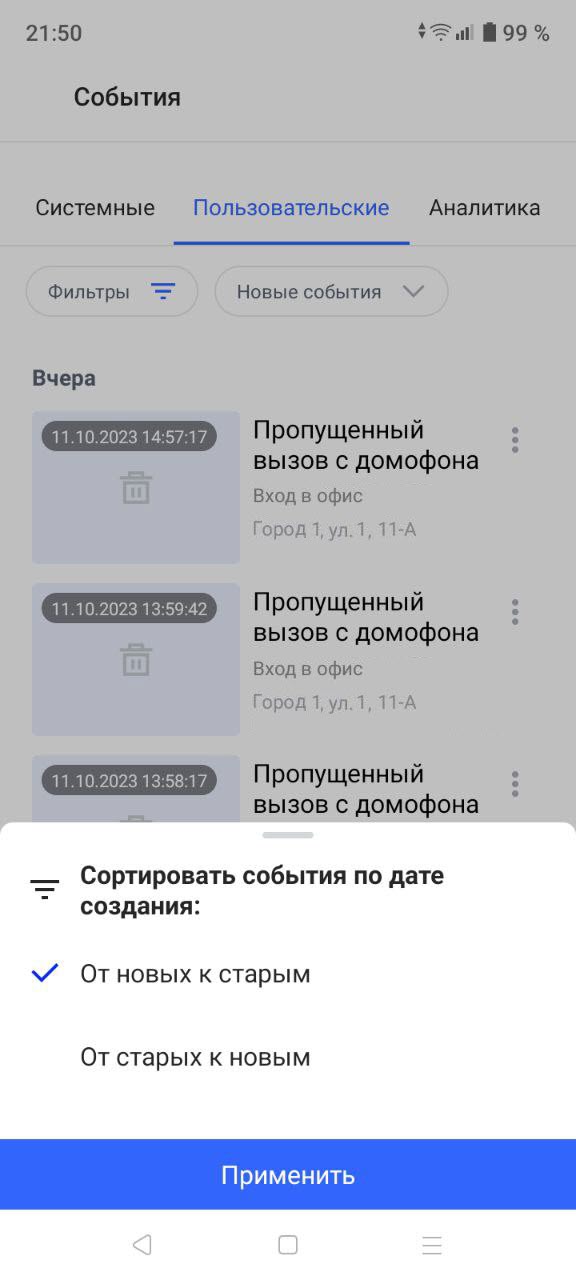
Сортировка событий
Добавление пользовательского события
Для добавления события выполните следующие действия:
Перейдите в архив нужной камеры
Выберите нужное время
По длинному нажатию на таймлайне перейдите к созданию события и заполните поля:
Название события
Дата/время
Нажмите кнопку «Готово»
Созданные события отображаются на таймлайне.
Создание события
Просмотр события
Для просмотра архива в момент создания события откройте список пользовательских событий и нажмите на нужную строку.
В результате выполнится переход к воспроизведению архива в плеере непосредственно в момент события.
Таймлайн с событиями
На таймлайне отображаются кнопки навигации между событиями (предыдущее и следующее событие).
При нажатии на событие выполняется перемотка времени до события, отображается подсказка с названием, датой и точным временем события.
Информация о событии
При уменьшении детализации шкалы метки событий, расположенные на шкале с небольшой разницей во времени, объединяются в группы (выделены серым цветом). При нажатии на группу событий детализация шкалы увеличивается таким образом, чтобы отобразить все события в группе.
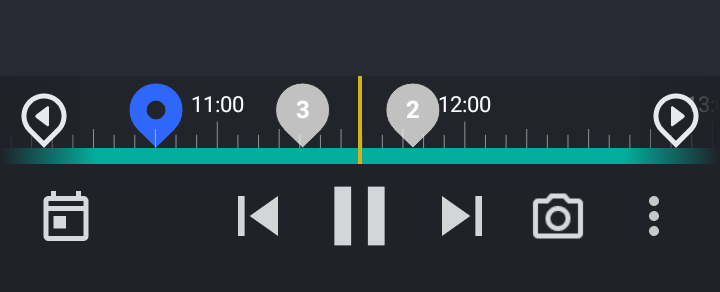
Группы событий
Также детализация шкалы изменяется для отображения всех событий группы при переходе между событиями при помощи кнопок навигации.
Для возврата к просмотру камеры в режиме Live нажмите кнопку приложения «Назад».
Дополнительные действия
В списке событий при нажатии на кнопку напротив наименования отображается меню с дополнительными действиями.
Вызов дополнительного меню
Дополнительные действия включают:
Перейти к камере – переход к просмотру архива камеры в момент события
Изменить – изменить название события и дату/время события
Удалить – удалить событие
Изменение пользовательского события
Для изменения события в архиве необходимо нажать на дополнительное меню и выбрать «Изменить».
Доступны изменения:
Названия события
Даты и времени события (про помощи перемещения таймлайна либо изменением значений в поле «Дата и время»)
Для сохранения изменений необходимо нажать кнопку «Готово».
Изменение события
Просмотр списка событий
Перейти к списку событий можно как из Live-трансляции, так и из просмотра архива.
Для этого выполните следующие действия:
Перейдите к просмотру камеры в любом режиме (Live или Архив)
Вызовите дополнительное меню
Выберите пункт «Список событий»
В результате выполнится переход на вкладку «Пользовательские» к списку событий, отфильтрованных по данной камере
Удаление пользовательского события
Для удаления события нажмите кнопку вызова дополнительного меню и выберите действие «Удалить событие».
