Пользовательские события. iOS-пользователь
К пользовательским событиям относятся:
Метки, которые были установлены пользователем вручную. Метки устанавливаются на таймлайне при просмотре архива камеры в мобильном приложении и в web-интерфейсе пользователя
События, для которых в кейсе аналитики в web-интерфейсе пользователя выбрана реакция «Установить метку»
События «Детекция движения SMTP»
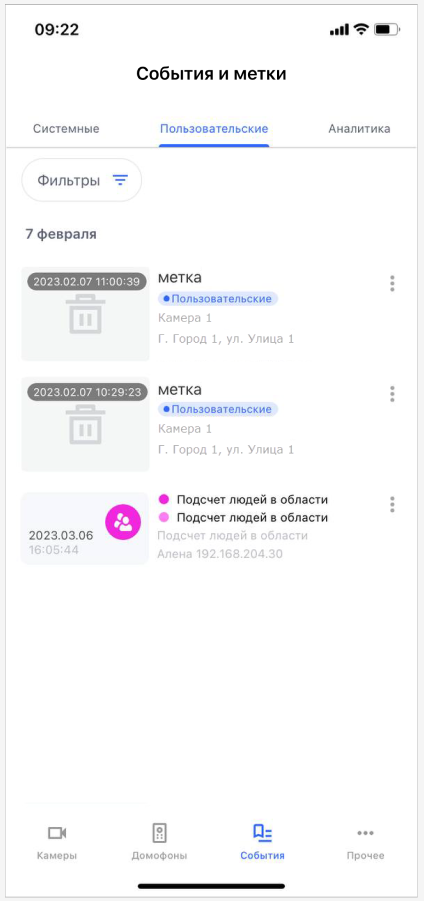
Пользовательские метки и события аналитики
Для каждого события по аналитике в строке отображается информация:
Название кейса аналитики
Вид аналитики;
Название события
Название камеры
Для каждой пользовательской метки в строке отображается инфрация:
Изображение в момент установки метки
Дата и время
Пользовательское название метки
Тип события («Пользовательские»)
Наименование камеры
Адрес камеры
Если добавлено на участке видео, у которого отсутствует архивная запись, то оно отображается в списке как «Неактивное событие». Неактивные события удаляются автоматически через 30 дней.
Неактивное событие
Фильтрация событий
Предусмотрен фильтр событий по камерам.
Для настройки фильтра нажмите «Фильтры» и выберите пункт «Камеры».
Далее выберите нужные камеры из списка.
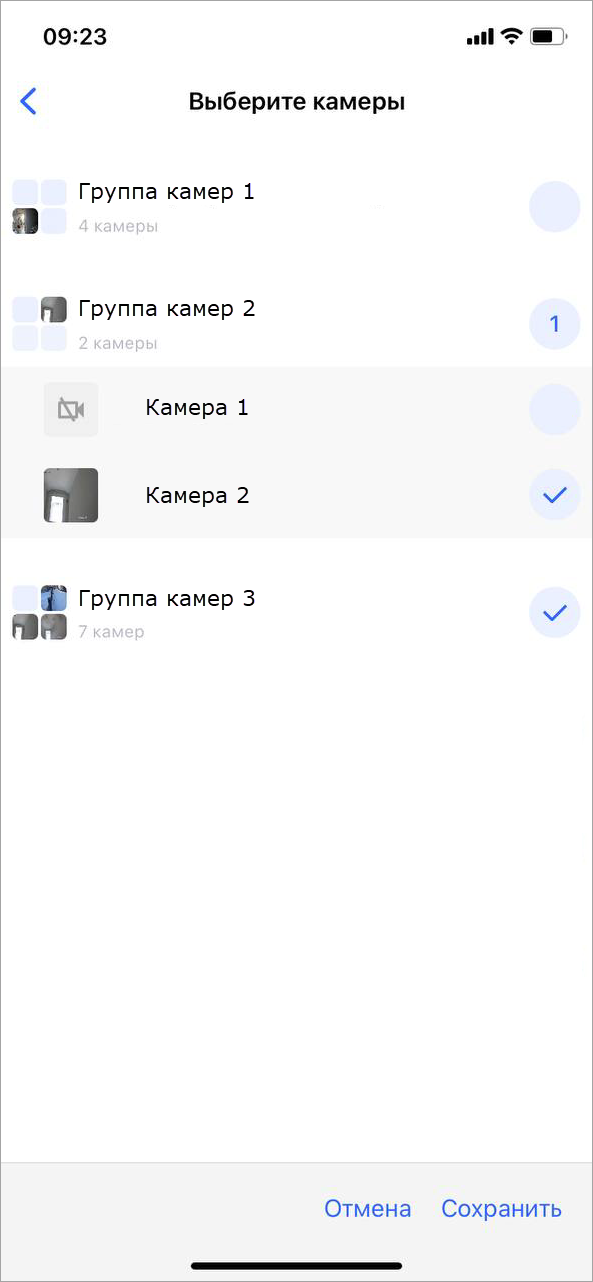
Выбор камер
Нажмите «Сохранить».
На следующем экране при необходимости отредактируйте список камер.
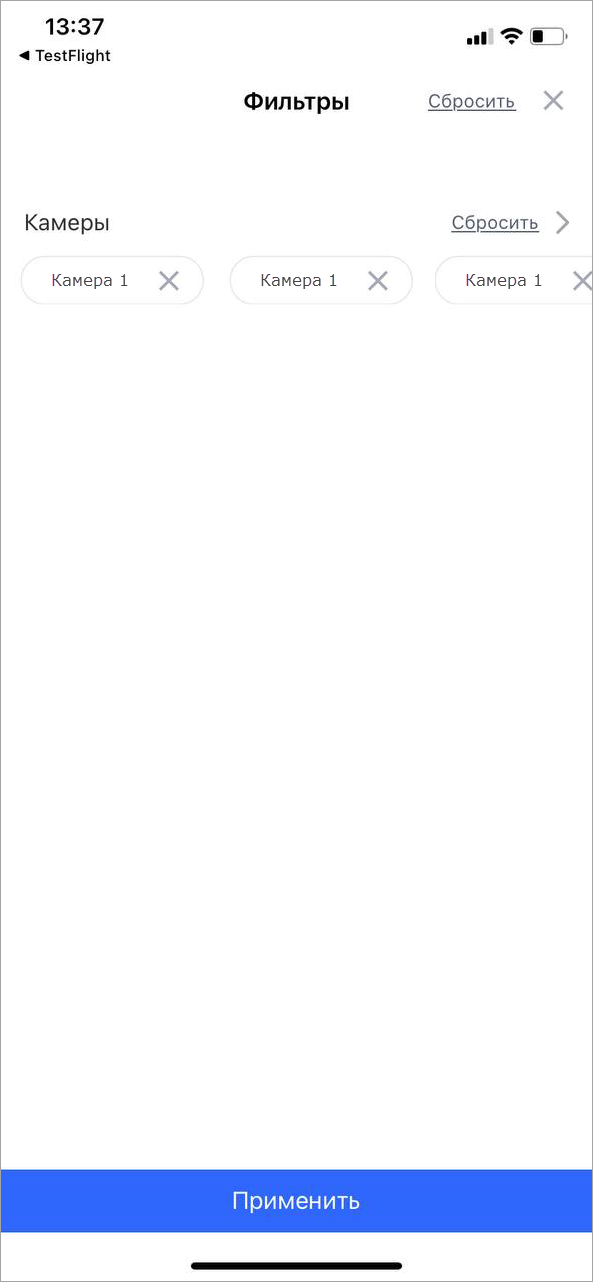
Редактирование списка камер
Нажмите «Применить».
В результате список будет содержать только события, которые относятся к выбранным камерам.
Добавление пользовательской метки
Для добавления метки выполните следующие действия:
Перейдите в архив нужной камеры
Выберите нужное время
По длинному нажатию на таймлайне перейдите к созданию метки и заполните поля:
Название
Дата/время
Нажмите кнопку «Готово»
Созданные метки отображаются на таймлайне.
Создание события
Просмотр события
Для просмотра архива в момент создания события откройте список пользовательских событий и нажмите на нужную строку.
В результате выполнится переход к воспроизведению архива в плеере непосредственно в момент события.
Таймлайн с событиями
На таймлайне отображаются кнопки навигации между событиями (предыдущее и следующее событие).
При нажатии на событие выполняется перемотка времени до события, отображается подсказка с названием, датой и точным временем события.
Информация о событии
При уменьшении детализации шкалы метки событий, расположенные на шкале с небольшой разницей во времени, объединяются в группы (выделены серым цветом). При нажатии на группу меток детализация шкалы увеличивается таким образом, чтобы отобразить все метки группы.
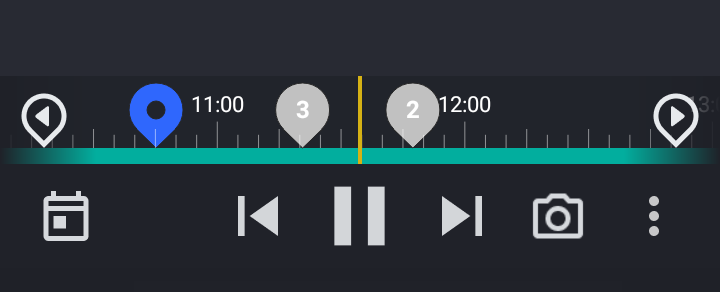
Группы меток
Также детализация шкалы изменяется для отображения всех меток группы при переходе между метками посредством кнопок навигации.
Для возврата к просмотру камеры в режиме Live нажмите кнопку приложения «Назад».
Дополнительные действия
В списке событий при нажатии на кнопку напротив наименования отображается меню с дополнительными действиями.

Вызов дополнительного меню
Дополнительные действия включают:
Перейти к камере – переход к просмотру архива камеры в момент события
Изменить – изменить название метки и дату/время события
Удалить – удалить событие
Изменение пользовательского события
Для изменения события в архиве необходимо нажать на дополнительное меню и выбрать «Изменить».
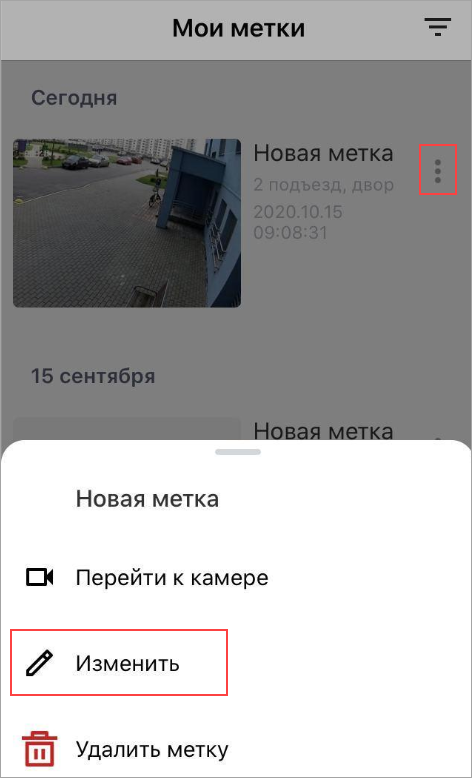
Выбор пункта меню «Изменить»
Доступны изменения:
Название события
Дата и время события (про помощи перемещения таймлайна либо изменением значений в поле «Дата и время»)
Для сохранения изменений необходимо нажать кнопку «Готово».
Изменение события
Просмотр списка меток
Перейти к списку меток можно как из Live-трансляции, так и из просмотра архива.
Для этого необходимо:
Перейти к нужной камере
Выбрать режим просмотра (Live или Архив)
Вызвать дополнительное меню и выбрать «Список меток»
В результате выполнится переход на вкладку «Пользовательские» к списку меток данной камеры.

Вызов меню для перехода к списку меток
Удаление пользовательского события
Для удаления события нажмите кнопку вызова дополнительного меню и выберите действие «Удалить».
